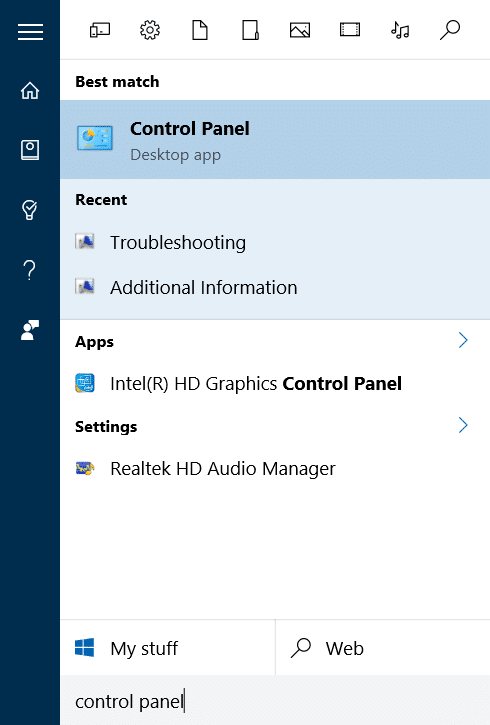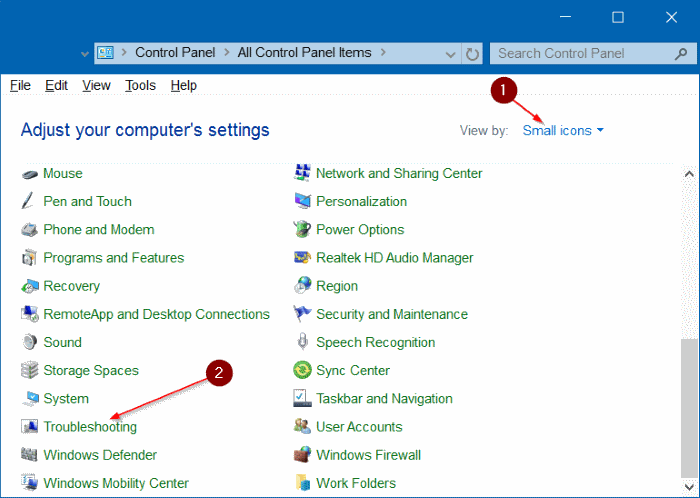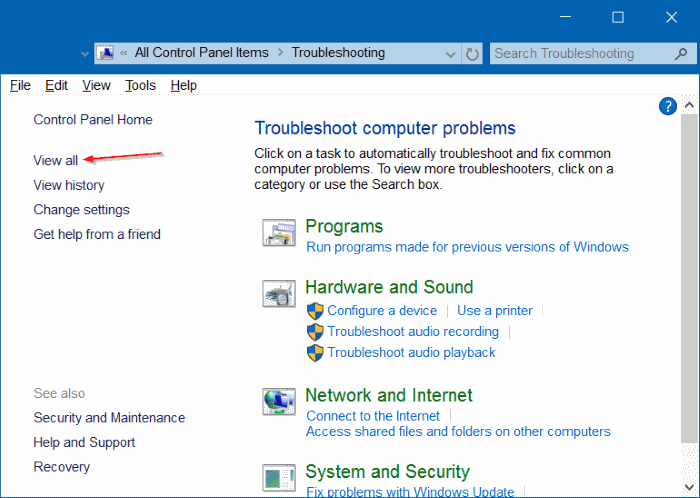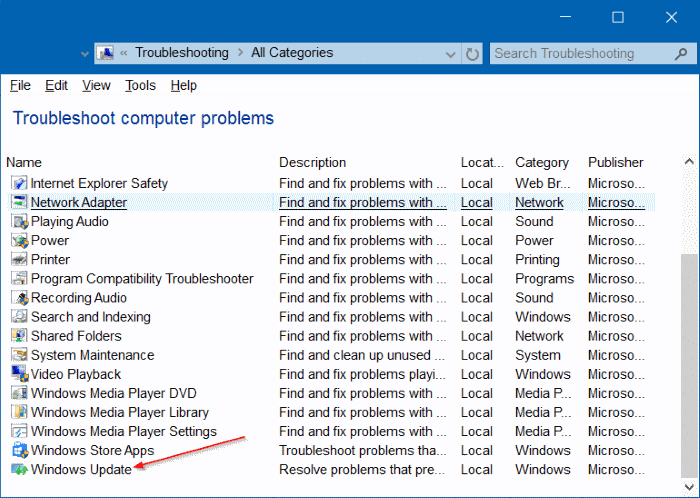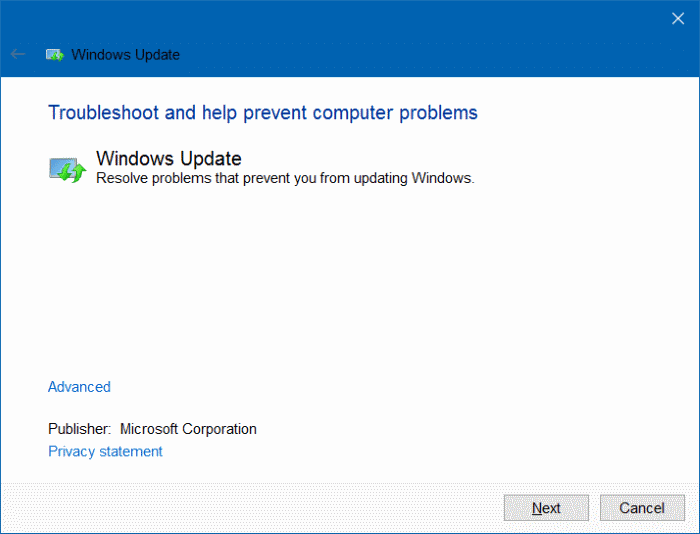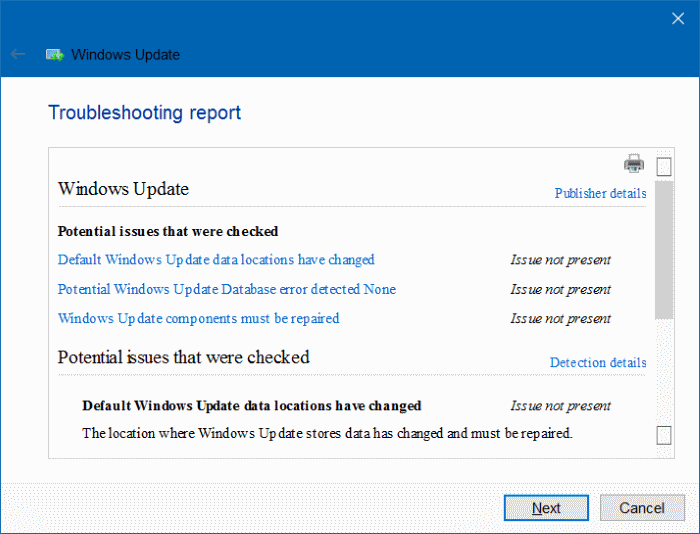Windows Update is turned on by default in Windows 10/11 and is responsible for delivering security and other important updates to your Windows 10/11 from Microsoft. The Windows Update in Windows 10 and 11 can also automatically download and update device drivers.
When Windows Update is working without any issues, it automatically downloads and installs updates when updates are available.
At times, the Windows Update might stop checking for updates or might fail to download available updates. If Windows Update is not working as it’s supposed to in Windows 10, you can use the built-in Windows Update Troubleshooter to find and resolve issues that stop Windows 10 from updating.
The Windows Update troubleshooter looks for the following issues when you run the same on your Windows 10/11 PC:
# Default Windows Update data location
Windows Update might not work if the location where Windows Update stores data has been changed. If the default location has been changed, the troubleshooter automatically tries to set the default one.
# Potential Windows Update database error
Database errors often stop Windows Update from keeping your Windows 10 update to date. If an error is found, it will be fixed automatically.
# Incorrectly configured Windows Update components
If one or more Windows Update settings are not configured correctly, Windows Update might not work correctly. If the troubleshooter finds one or more incorrectly configured components, it will fix them automatically.
NOTE: Windows Update troubleshooter is part of Windows 10, and you don’t need to download it. However, if the built-in Windows Update troubleshooter fails to open, you can visit this official link to download the troubleshooter.
Method 1 of 2
Run Windows Update troubleshooter via Settings in Windows 10/11
Step 1: Launch the Settings app. On Windows 10, go to Update & security > Troubleshoot page. If you are on Windows 11, go to the System > Troubleshoot page.
Step 2: On Windows 10, in the Get up and running section, click on the Windows Update to launch the Windows Update troubleshooter. Follow the on-screen directions to troubleshoot and fix Windows Update issues.
If troubleshooters are not showing up, click on the Additional troubleshooters link to view all the built-in troubleshooters.
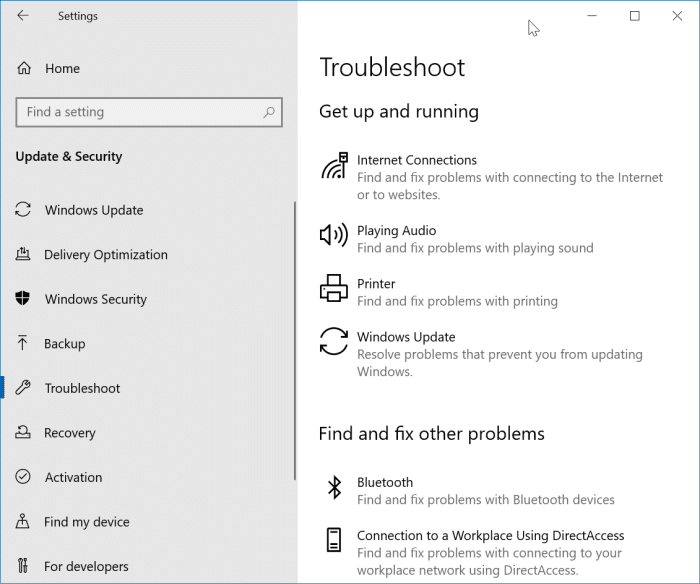
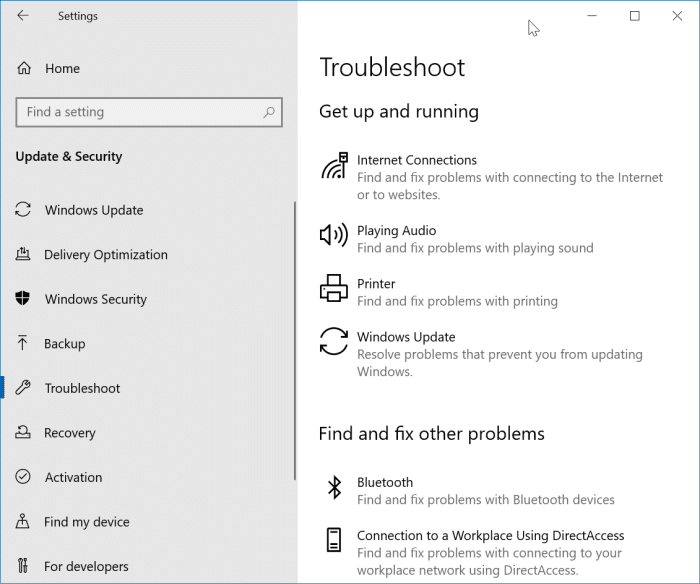
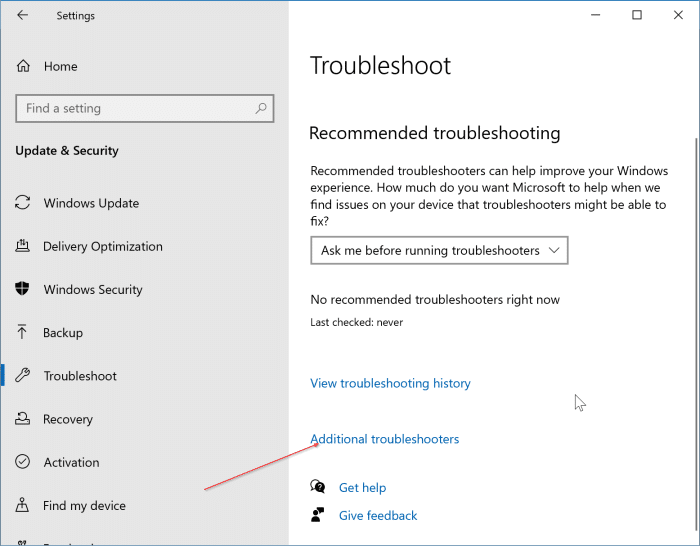
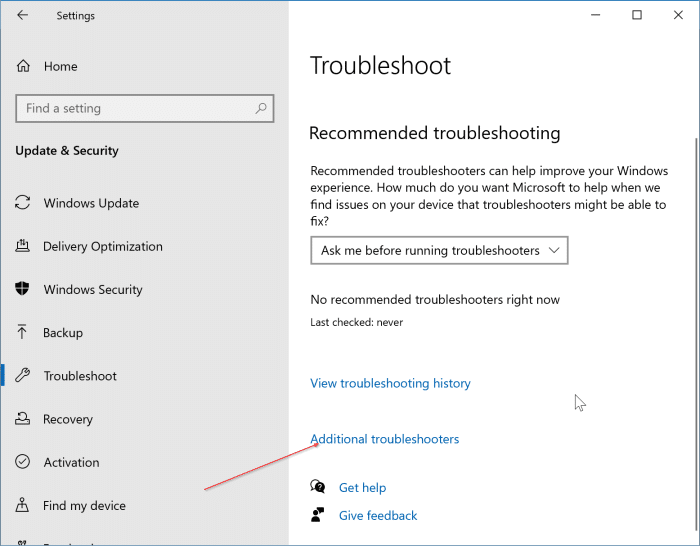
On Windows 11, click on the Other troubleshooters and then click the Run button next to the Windows Update to start the Windows Update troubleshooter.
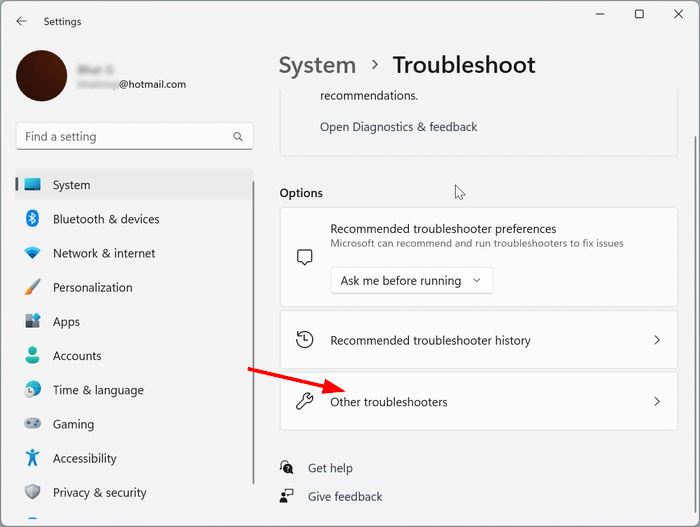
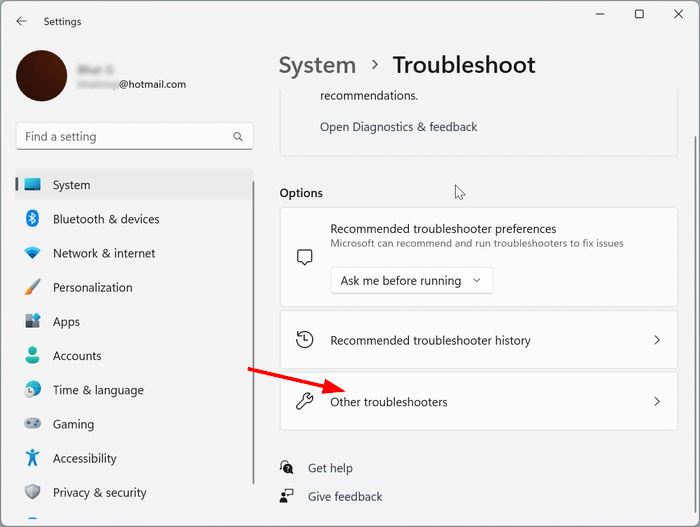
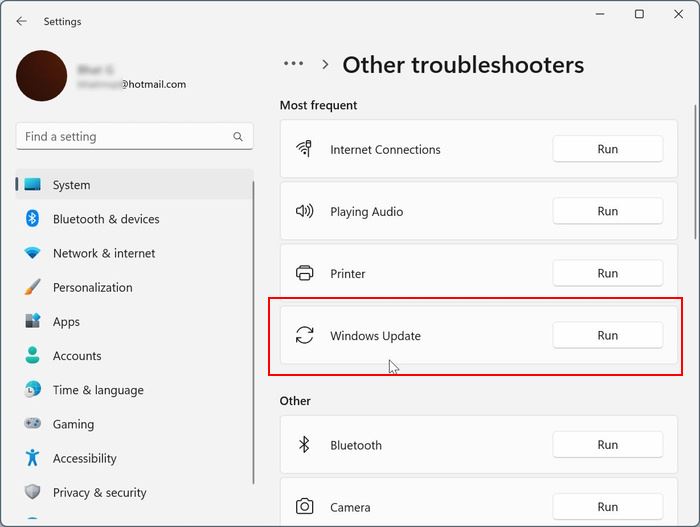
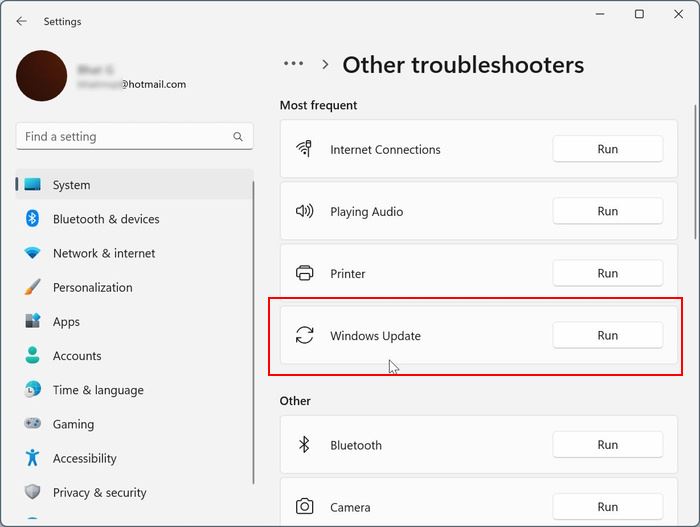
Method 2 of 2
Run Windows Update troubleshooter in Windows 10/11
Step 1: Open Control Panel by typing Control Panel in Start search and pressing Enter key.
Step 2: Change the Control Panel View by to Small icons (see picture below) and then click Troubleshooting.
Step 3: In the left pane of the Troubleshooting window, click View all link to view all built-in troubleshooters in Windows 10/11.
Step 4: Click on Windows Update to launch Windows Update troubleshooter.
Step 5: Click the Next button to let the troubleshooter look for problems. If you’re asked to run the troubleshooter as admin, click Try troubleshooting as an administrator to run with admin rights.
Step 6: The troubleshooter will attempt to fix the issues mentioned above with Windows Update. Once done, you may close the troubleshooter.
I hope this helps!