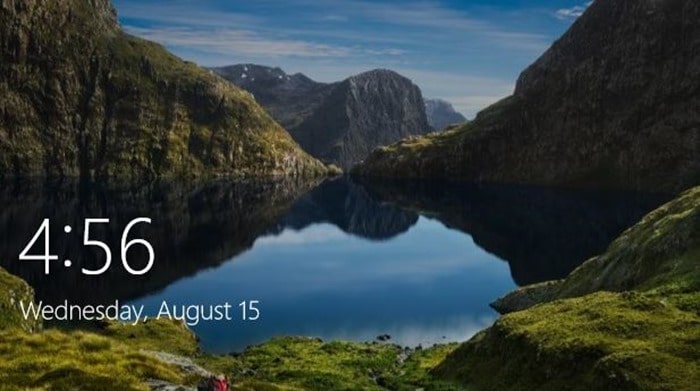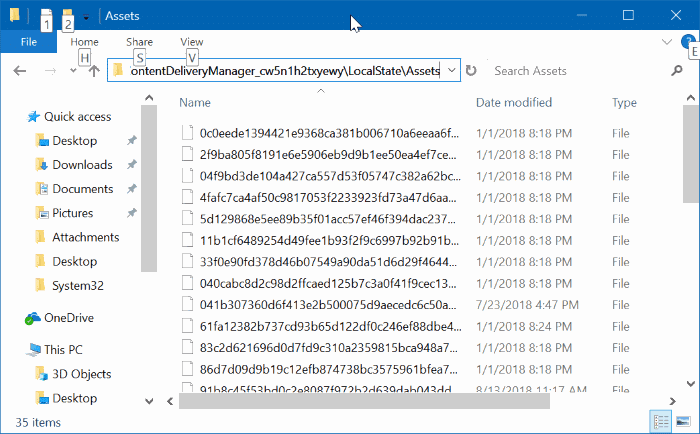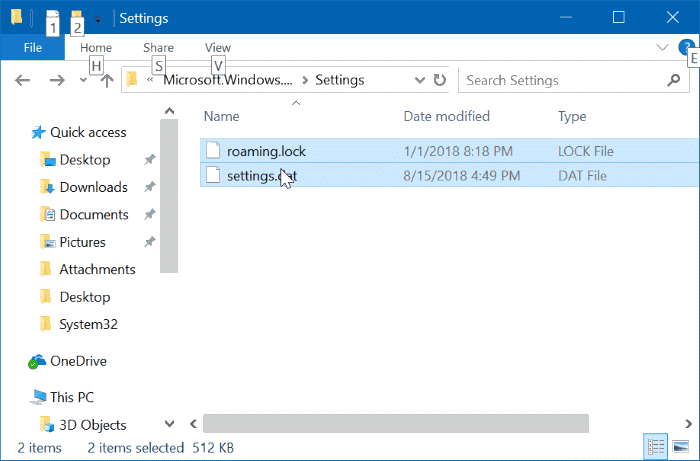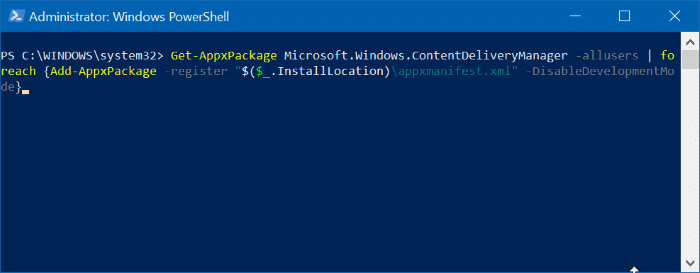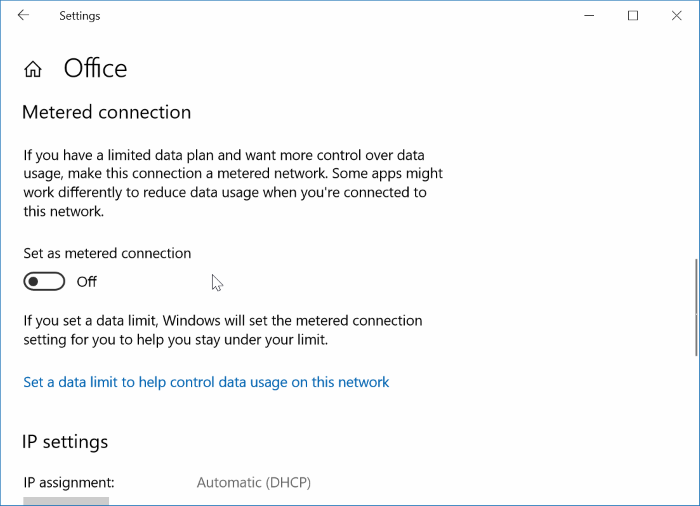Windows Spotlight is an excellent feature available in all editions of Windows 10 to automatically set a new picture as lock screen background each day. The feature automatically downloads images from Bing and works only if your PC is connected to the Internet.
Upon turning on Windows Spotlight feature for the first time, it uses the default background but automatically downloads new images on daily basis and sets a new image as background every day.
While this is a fantastic feature to have, at times, Windows Spotlight doesn’t automatically change the current background. It might fail to update the lock screen background. Some users also get a black screen instead of a picture on the lock screen.
If the Windows Spotlight feature is not working on your Windows 10 PC, you can make it work again by following the given below troubleshooting tips.
IMPORTANT: Before trying out given below solutions, we suggest you turn off Windows Spotlight and then turn it on again. You can do this by navigating to Settings > Personalization > Lock screen, and then selecting Picture option as background (this will turn off the feature) and then selecting Windows Spotlight.
TIP: Learn how to save Windows Spotlight pictures.
Tips to make Windows Spotlight work again in Windows 10
Solution 1 of 3
Step 1: Open Folder Options, switch to the View tab, check Show hidden files, folders, and drives option and then click Apply button.
Step 2: Open up the File Explorer, and navigate to the following location:
C:\Users\UserName\AppData\Local\Packages\ Microsoft.Windows.ContentDeliveryManager_cw5n1h2txyewy\LocalState\Assets
In the above path, replace “C” with the drive letter of the drive where Windows 10 is installed and replace “UserName” with your actual user name.
Step 3: Select all files and then hit the Delete key.
Step 4: Next, navigate to the following folder:
C:\Users\UserName\AppData\Local\Packages\ Microsoft.Windows.ContentDeliveryManager_cw5n1h2txyewy\Settings
Step 5: Under the Settings folder, you should find two files: roaming.lock and settings.dat. Select both files and delete them.
Step 6: Reboot your PC now. Windows Spotlight feature should start working again now.
Solution 2 of 3
Step 1: Open Windows PowerShell as administrator. You can do that quickly by right-clicking on the Start button on the taskbar and then clicking Windows PowerShell (admin) option.
Click Yes button when you get User Account Control prompt.
Step 2: At the PowerShell window, copy and paste the following command and then hit Enter key:
Get-AppxPackage Microsoft.Windows.ContentDeliveryManager -allusers | foreach {Add-AppxPackage -register “$($_.InstallLocation)\appxmanifest.xml” -DisableDevelopmentMode}
Step 3: Finally, restart your PC. Windows Spotlight must start working now by showing a new picture on the lock screen.
Solution 3 of 3
Turn off metered connection
When your PC is connected to a metered network, it might not download spotlight images to reduce the data usage.
If you have set your Wi-Fi network as metered or your ethernet connection as metered, please turn off the same to allow the Windows Spotlight feature to download images. Refer to our how to turn on or off metered connection in Windows 10 guide for directions.