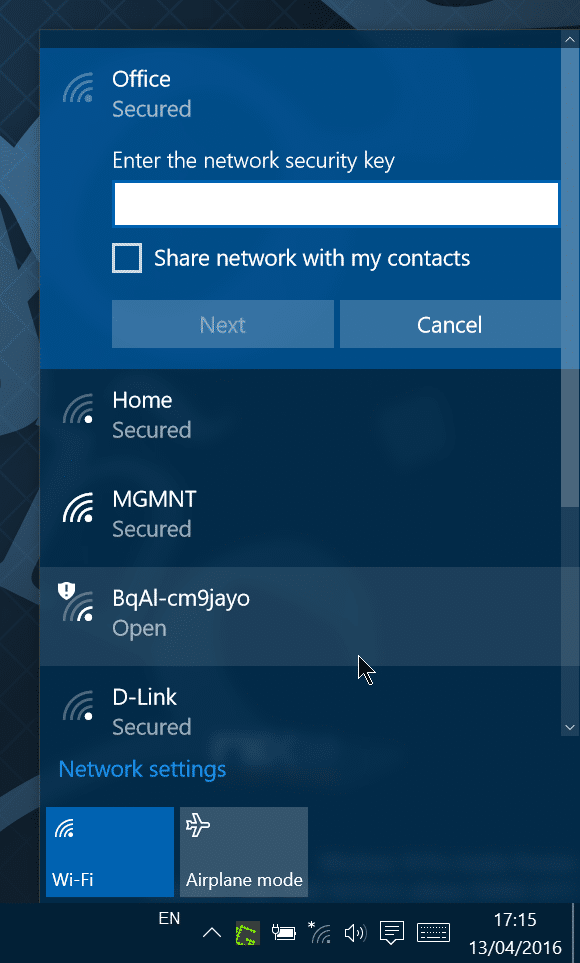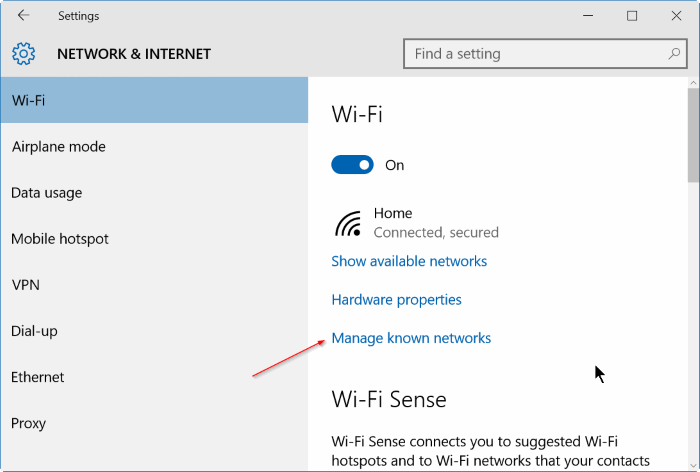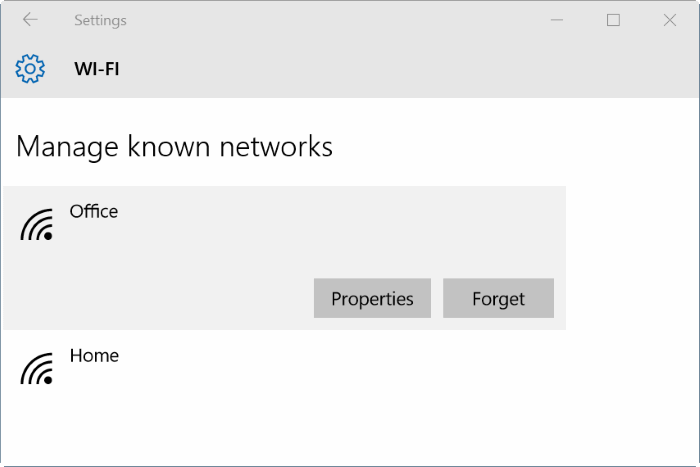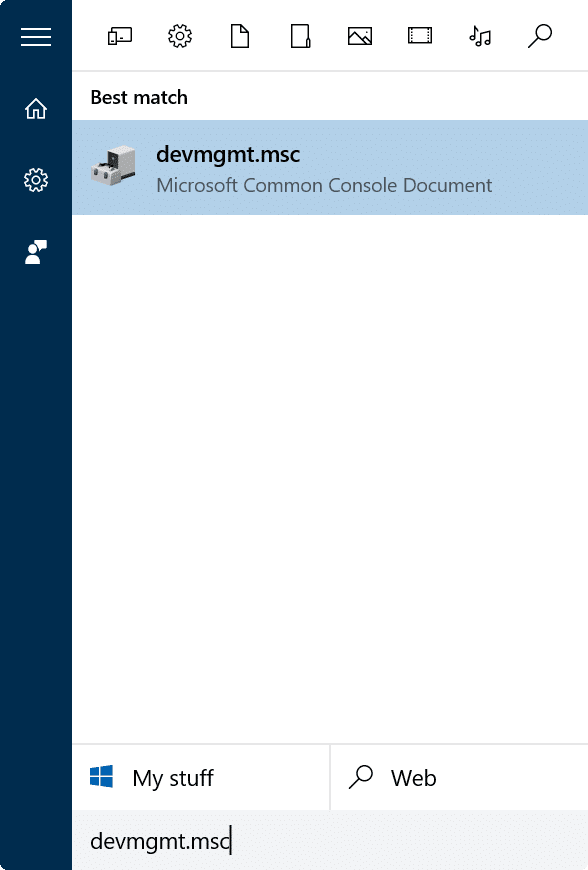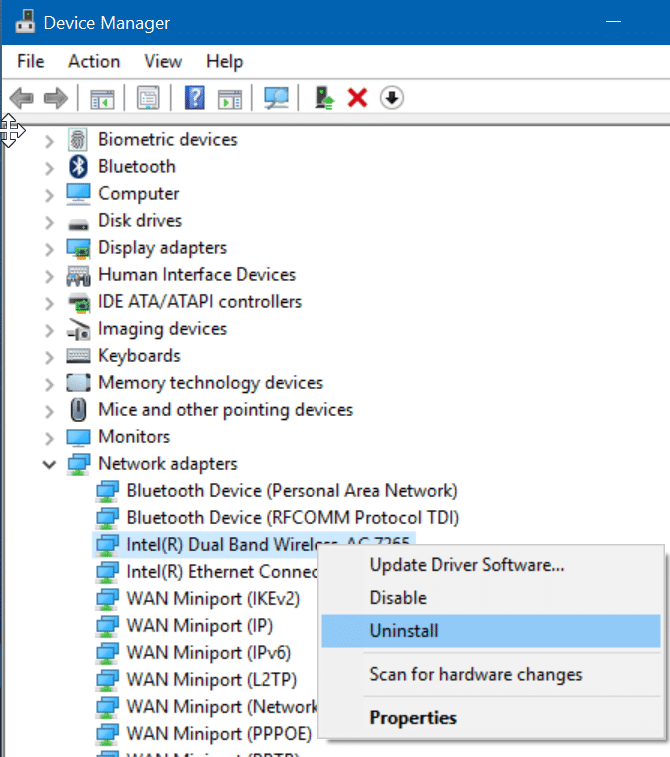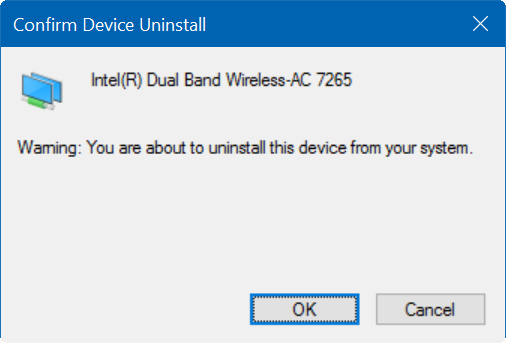I have a four-year-old HP laptop. I recently upgraded the computer from Windows 7 to Windows 10 by using the free upgrade offer without any issues. After upgrading to Windows 10, I manually installed all device drivers downloaded from the HP website.
While Windows 10 is running fine without any issues, it does not remember my Wi-Fi password for some unknown reasons. Windows 10 asks me to enter the Wi-Fi password each time after I restart Windows 10 after installing an update or installing a program that requires a reboot.
In short, Windows 10 clears the stored password during the restart and asks to enter the Wi-Fi password for the same network again when you try to connect after a reboot.
If you’re also experiencing the same issue on a Windows 10 PC, you can use the following troubleshooting methods to fix the problem.
Method 1 of 2
Forget the Wi-Fi network and connect again
Step 1: Go to Settings > Network & Internet > Wi-Fi page.
Step 2: Click Manage known networks link to view all previously connected Wi-Fi connections.
Step 3: Click on the network name for which Windows 10 is not remembering the password and then click the Forget button to forget the selected network.
Step 4: Click on the wireless icon in the system tray, click on the network name, click Connect, and enter the password to connect to the Wi-Fi network.
NOTE: If the wireless icon is not appearing, please refer to our fix to wireless icon missing from system tray in Windows 10 guide to restore the same.
Step 5: Restart your PC once and try to connect to the Wi-Fi network if the auto-connect is not selected. Windows 10 should now connect to the network without asking the Wi-Fi password.
If Windows 10 is asking to enter the Wi-Fi password again, please follow the directions in Method 2.
Method 2 of 2
Reset the Wi-Fi adapter
Important note 1: We recommend you create a manual restore point before following the given below directions.
Important note 2: We recommend you download a copy of the wireless device driver so that you can install or reinstall the driver if your Windows 10 PC fails to detect wireless networks after resetting the Wi-Fi adapter.
Step 1: In the taskbar or Start menu search box, type Devmgmt.msc, and then press Enter key to open Device Manager.
Step 2: Expand the Network Adapters tree. Right-click on your wireless adapter, click Uninstall and then click OK button to uninstall the device.
Step 3: Restart your PC.
Step 4: Connect to your Wi-Fi network using the standard method (you will have to enter the password this time) and restart your PC again.
NOTE: If Wi-Fi is not working, please use the previously created restore point to restore your Windows 10 PC to an earlier date/time. If Wi-Fi is not working, please install the downloaded wireless device driver.
Step 5: After the reboot, Windows 10 should not ask the Wi-Fi password to connect to the previously connected Wi-Fi network.