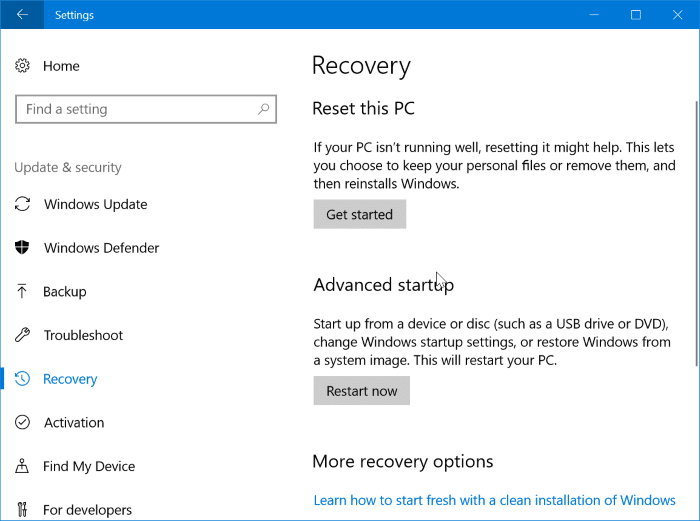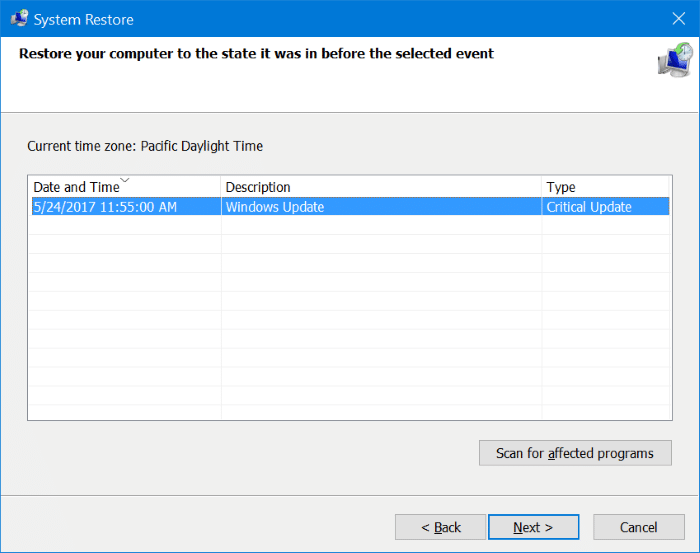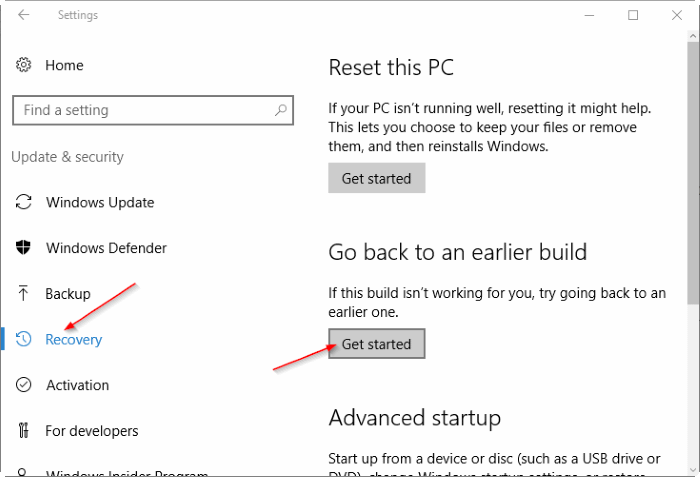Are you experiencing a problem with your Windows 10 PC? Want to use one of the recovery options present in Windows 10 but not sure which recovery option to use to fix the issue? In this guide, we will explain when to use each recovery option in Windows 10.
As you know by now, Windows 10 ships with a couple of recovery options so that users can fix Windows issues with ease. While most users are aware about these recovery options, many of them are not sure about the use of these recovery options. Users often find it difficult to decide to which recovery option to use when there is an issue.
If you are not sure which recovery option to use, in this guide we will explain when to use each recovery option present in Windows 10.
System restore point
Well, as you likely know, restore point feature was exist in earlier versions of Windows as well. The restore point feature allows you restore your Windows 10 PC to an earlier date. When you use a previously created restore point to restore your PC, Windows will remove programs installed after the date (restore point created date) and restore Windows settings to that date.
Note that restore point feature is turned off by default in Windows 10 and you need to enable the same in order to use the feature. Go through our how to create a restore point in Windows 10 guide to learn how to turn on the feature.
In short, if your PC is not working fine after installing a program, driver or Windows Update, use restore point feature.
Reset this PC
You can access the Reset this PC option by navigating to Settings app > Update & security > Recovery. The Reset this PC function allows you reset Windows 10 PC to default settings either by keeping your data or deleting everything. If you choose to reset your PC by deleting everything (programs, data and settings), it will perform a reinstall for you.
Follow our how to reinstall without losing data guide for detailed instructions.
If you are wondering how to reset an unbootable PC, there are two ways to reset an unbootable PC. You can either use the previously created USB recovery drive or use the Windows 10 installation media to reset your PC. Go through our how to create Windows 10 recovery drive article for step-by-step directions.
Go back to an earlier build
This functionality appears if you recently upgraded your Windows 10 a new build. For instance, the option appears for up to 30 days after upgrading your Windows 10 install to Windows 10 Creators Update build.
As the name of the feature suggests, it is useful to restore your Windows 10 to a previous build by uninstalling the newest version of Windows 10. To learn how to use this feature, refer to the directions in our how to uninstall Windows 10 Anniversary Update guide.
The feature comes in handy if you are experiencing issues after upgrading to newest version of Windows 10.