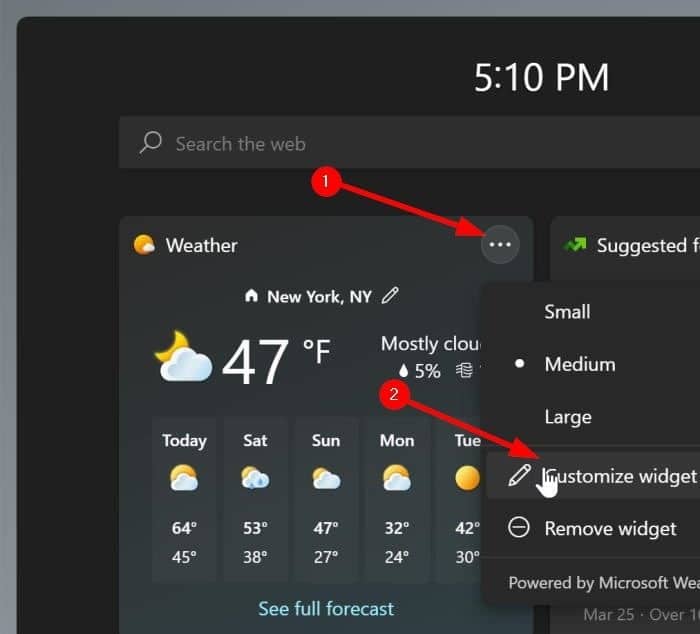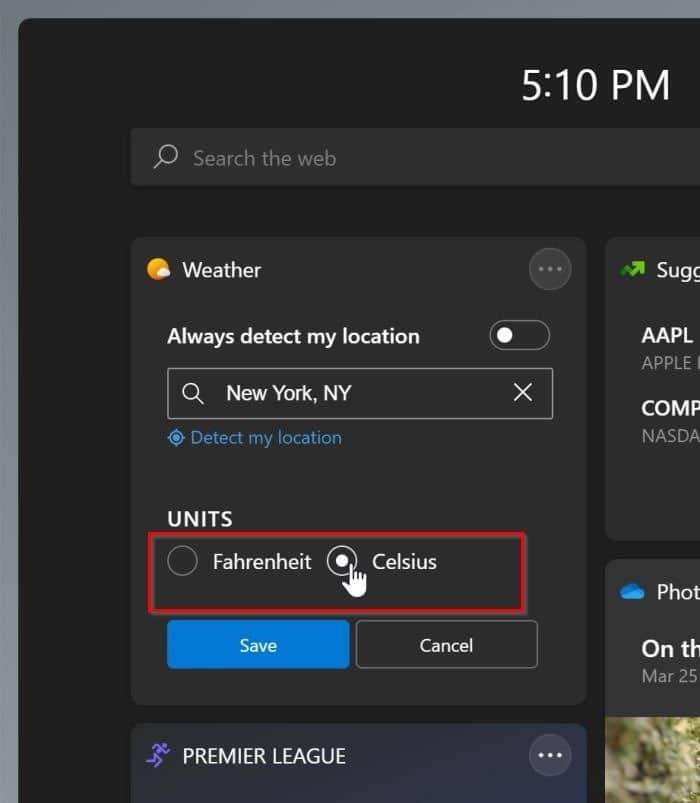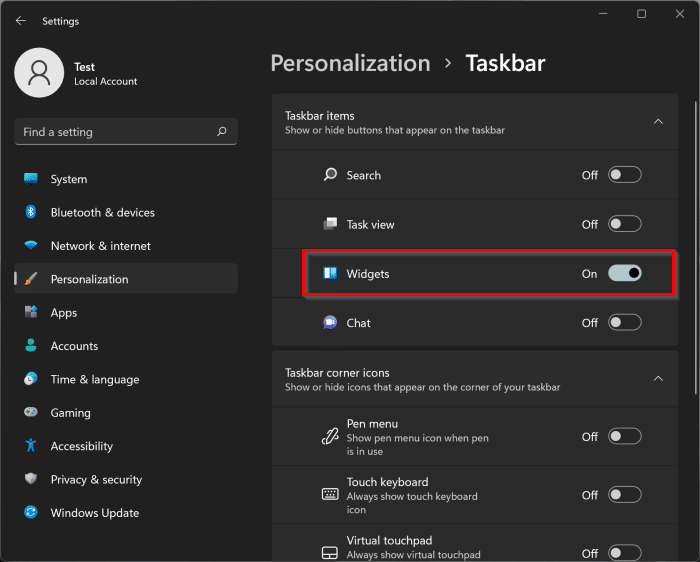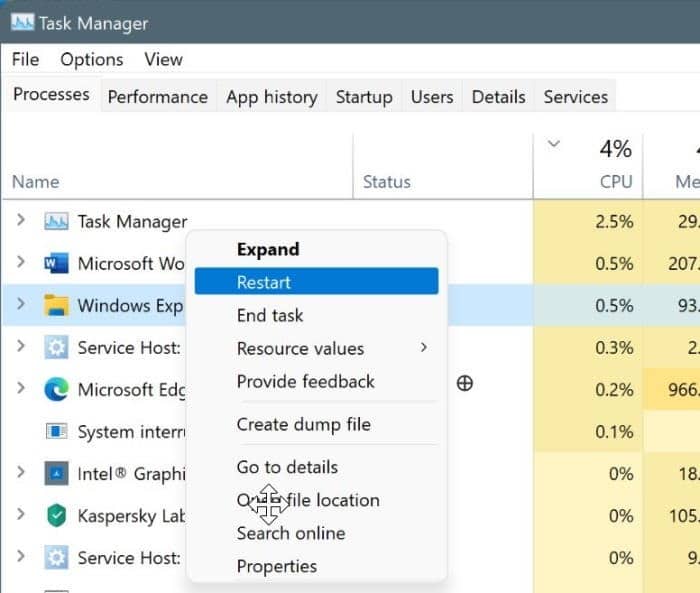In the recent builds, Windows 11 displays a weather widget on the left side of the taskbar when the taskbar is aligned center.
Clicking on the weather widget button brings up the Widgets panel. The weather widget button displays weather information for your current or set location.
The new weather widget, however, at times, does not show the weather information. Instead, as you can see in the picture above, it shows just the Widget icon.
If the weather widget is not working or not showing weather information as it should, you can try out the following four easy solutions to refresh the weather widget and force it to show the weather information again.
Method 1 of 4
Fix the not working weather widget in Windows 11
Step 1: Perform a click on the weather widget button on the taskbar to open the Widgets panel. If the weather widget button is not responding, please use Windows + W hotkey to open the Widgets panel.
Step 2: The Widgets panel displays many widgets, including the Weather widget. Click on the three dots icon (refer to the picture below) and then click the Customise widget option.
Step 3: In the Units section, change the temperature unit from Fahrenheit to Celsius or vice versa.
Step 4: Click on the Save button. This will refresh the weather widget on the taskbar. The weather widget should now start showing the weather information.
Now that the weather widget is working again, open the Widgets panel, click on three dots, click Customise widget option, select a temperature unit that you are comfortable with and then click on the Save button. That’s it!
Method 2 of 4
Disable and enable the weather widget to fix the issue
Step 1: Open the Settings app. Go to Personalisation > Taskbar page.
Step 2: In the Taskbar items page, turn off the Widgets to remove the weather widget icon from the taskbar.
Step 3: Now, once again, turn on the Widgets option on the same page. This should make the weather widget alive again.
Method 3 of 4
Fix weather widget on Windows 11 taskbar by restarting Windows Explorer process
Step 1: Open the Task Manager using search.
Step 2: If you get the simplified version of the Task Manager, click More details to see the full version.
Step 3: Under the Processes tab, perform a right-click on the Windows Explorer process and click the Restart option.
NOTE: If the Windows Explorer process is missing, please open This PC, Quick Access, or any other folder and repeat the directions mentioned in Step 3.
Method 4 of 4
Restart Windows 11 PC to fix the not working weather widget
Restarting your Windows 11 PC is the last resort. If none of the solutions mentioned above helped you address the problem, please reboot your computer once after saving your work!
And if these solutions are not working, you can consider resetting Windows 11 to factory settings or reset Windows 11 by keeping data.
I hope you find this guide helpful!