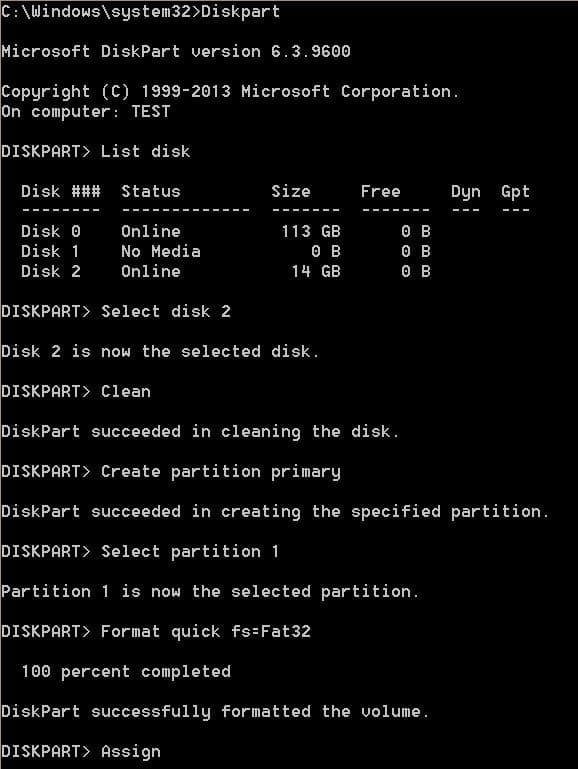Earlier this week, I installed Windows 7 on my laptop in dual boot with Windows 8.1. While preparing the bootable USB of Windows 7 using Microsoft USB/DVD Download Tool, I got “We were unable to copy your files. Please check your USB device and the selected ISO file and try again” error.
More often than not I use the ever-green Command Prompt or the popular Rufus tool to install Windows 7 from USB drive. However, this time, I thought of using the official Windows 7 USB/DVD Download Tool that I had downloaded earlier to check if it’s compatible with Windows 10.
Those of you getting “We were unable to copy your files. Please check your USB device and the selected ISO file and try again” error while preparing Windows 7/8/10 bootable USB can use a more efficient third-party tool such as Rufus to prepare the bootable USB. The download size of Rufus is under 1 MB, and more importantly, you can run the tool without having to install it.
However, if you don’t want to use Rufus or any other tool, you can complete the given below instructions to fix the error.
Fix to We were unable to copy your files error
NOTE: If you’re getting Selected file is not valid ISO file error, please check our workaround to fix selected file is not a valid ISO file error.
Step 1: Open elevated Command Prompt. That is, you need to open Command Prompt as administrator. To do so, type CMD in Start menu search box and then simultaneously press Ctrl+Shift+Enter keys. Click Yes button when you see the UAC prompt.
Alternatively, you can open the Start menu, click All Programs, Accessories, right-click on Command Prompt entry and then click Run as administrator option.
Note that you must run the Command Prompt as admin to follow the instructions mentioned in the next step.
Step 2: Once elevated Command Prompt is launched, execute the following commands one after another.
Diskpart
List disk
The above command will show all connected disks with their numbers. You need to note the disk number of your USB drive. Be sure note down the right disk number.
Select disk X
In the above command, replace “X” with the disk number of the USB drive (Ex: 2). Entering a wrong disk will cause data loss.
Clean
Create partition primary
Select partition 1
Active
Format quick fs=Fat32
Assign
Exit
Step 3: You can now copy all files from your Windows 7 DVD or ISO file to the USB drive. Alternatively, you can run Microsoft USB/DVD Download Tool again to prepare the bootable media and automatically copy all files to the USB.