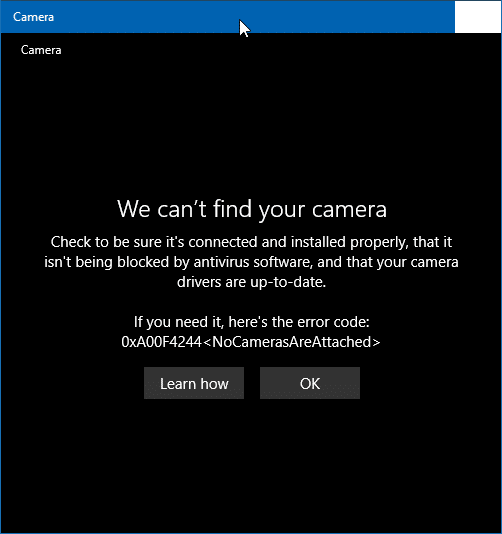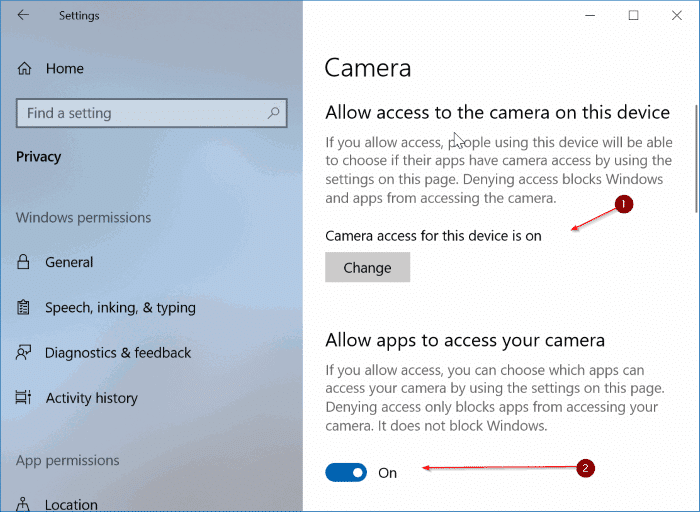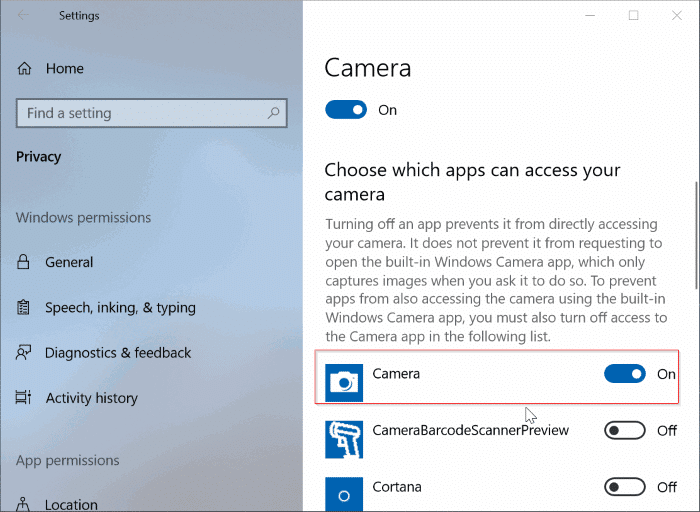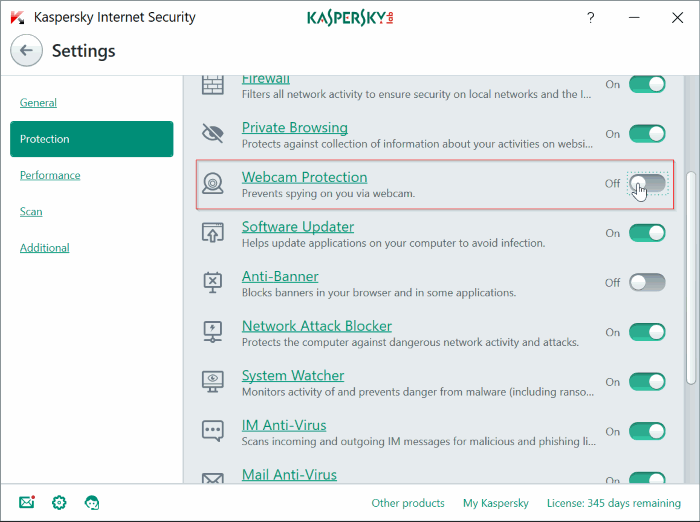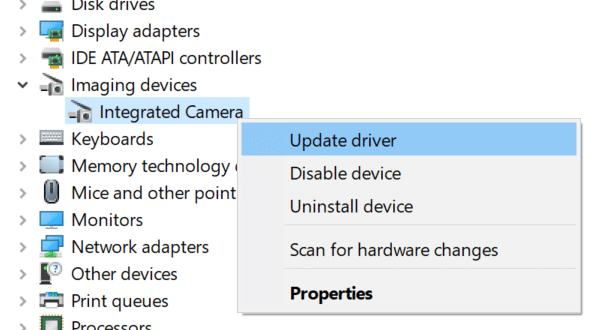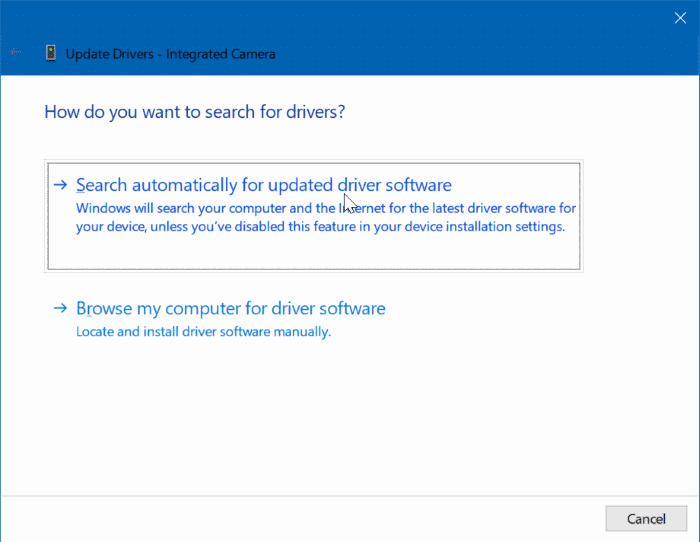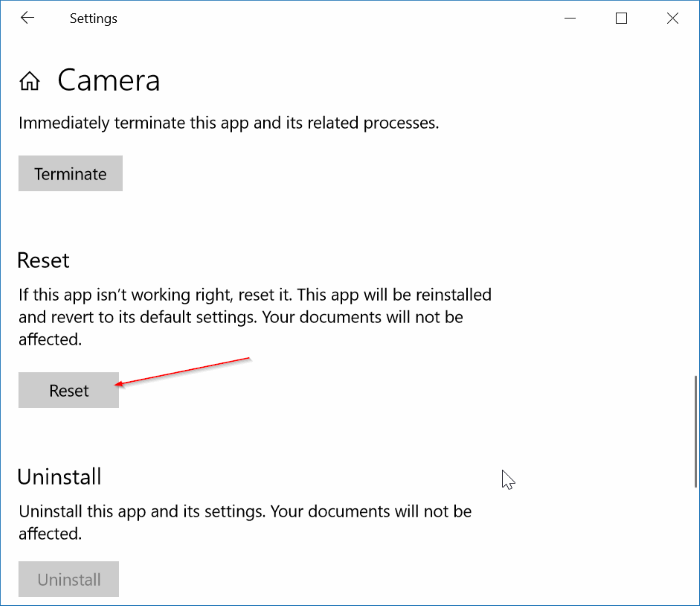At times, when you open the built-in Camera app, you might get “We can’t find your camera. Check to be sure it’s connected and installed properly, that it isn’t being blocked by antivirus software, and that your camera drivers are up-to-date” error message with 0xA00F4244 as the error code.
The error appears when the Camera app is unable to access or detect the webcam, and it could be due to a number of reasons.
If you are also getting “We can’t find your camera” error, you can try out the following solutions in that order to address the issue.
Allow the Camera app to access your camera
The privacy page in Windows 10 settings offers an option to allow or block apps from accessing your PC’s camera. Make sure that the Camera app is not blocked from accessing your device’s webcam or camera.
Step 1: Open the Settings app. Navigate to Privacy > Camera.
Step 2: Turn on both Camera access for this device and Allow apps to access your camera options.
Step 3: In Which apps can access your camera section, make sure that Camera app has access to the webcam/camera.
Check if antivirus is blocking
Most antivirus solutions offer webcam protection feature which enables you to prevent applications from accessing the webcam/camera. The webcam protection is turned on by default in most antivirus software.
The location to allow or block camera access changes depending on the antivirus software, but you should able to find the same in its settings. For instance, in Kaspersky Internet Security, you can find camera settings by navigating to Kaspersky settings > Protection > Webcam protection.
Check if the webcam is disabled on your PC
There is more than a way to disable webcam on a Windows 10 PC. We recommend you go through our how to disable the webcam in Windows 10 guide to know how to enable the webcam in Windows 10. If you are in hurry, navigate to Device Manager > expand Imaging devices > right-click on camera entry and then click Enable device option. If the camera is not disabled, you will get Disable device option instead.
Check whether the driver is installed or outdated
Windows 10 automatically detects most webcams without having to install additional drivers. That said, since you are getting the “We can’t find the camera” error, we advise you to check if the webcam driver is installed. To do that:
Step 1: Open Device Manager. Look for Webcam or Imaging devices, and expand the same.
Step 2: Right-click on the webcam entry, click Update driver, click Search automatically for updated driver software option to let Windows 10 check if there is a newer version of the driver available for the webcam.
NOTE: If the webcam entry doesn’t appear in Device Manager, it’s likely because its driver is missing or corrupted. In that case, you need to download the camera driver from the manufacturer’s website and install the same.
Reset or repair the Camera app
If the Camera app is displaying the same error even after trying above methods, you can reset and repair the Camera app. Here is how to do that.
Step 1: Navigate to Settings app > Apps > Apps & features.
Step 2: Click on Camera app entry to see Advanced options link. Click on the same link.
Step 3: Scroll down the page to see the Reset section. Click the Reset button to reset the app.
Reinstall the Camera app
As a last resort, you can try reinstalling the Camera app. Since it’s not possible to uninstall the Camera app via Settings app, we recommend you go through our how to reinstall the Camera app in Windows 10 guide for step-by-step directions.