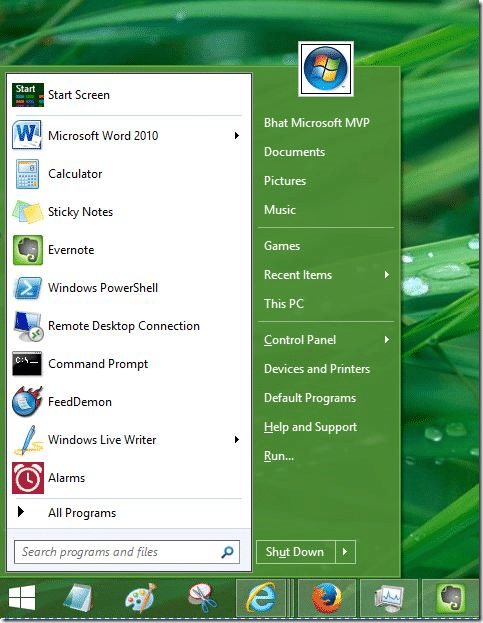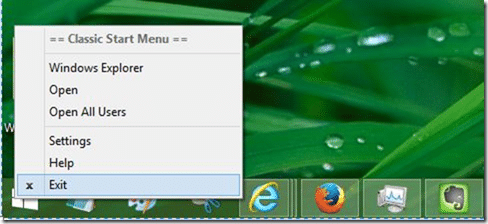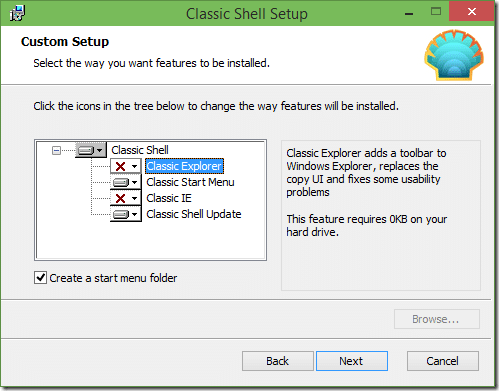The new Windows 10 operating system is full of small but useful features and enhancements. The one major visible feature of Windows 10 is the new Start menu, the feature which was missing from Windows 8 and Windows 8.1.
The Start menu in Windows 10 is a bit different from what we have seen and used to the Start menu of Windows 7 and Vista. The Start menu of Windows 10, as you likely know by now, includes elements from the traditional Start menu of Windows 7 and the modern Start screen of Windows 8. Frequently accessed apps and desktop programs appear on the left side of the menu and the right side space is reserved for app tiles but can be customized by removing or adding tiles.
The search box is located at the bottom left of the Start menu and can be used search with Bing, meaning you can search the web right from the Start menu. An option to turn off this Bing search is available under PC settings, just like in Windows 8.1.
The new Start menu of Windows 10 is definitely better than the Start screen of Windows 8.1 considering the fact that we can pin almost everything from Recycle Bin to Folders to the Start menu and can access them without leaving the desktop, but there are many users who still feel that the Start menu of Windows 7 was clean and simple.
Classic Shell features
If you have upgraded from Windows 7 to Windows 10 and missing the good old Start menu, you’ll be happy to know that you can get the familiar Windows 7 Start menu in Windows 10 as well with the help of a free tool called Classic Shell.
Classic Shell brings the Windows 7 style Start menu to Windows 10 without completely disabling the Start menu or Start screen feature of Windows 10, meaning you will have options to access the native Start menu of Windows 10 with a few clicks even after installing the Classic Shell Start menu.
As you can see in the above picture, the Classic Shell Start menu is identical to Windows 7’s Start menu.
With default settings, Classic Shell replaces the native Start menu of Windows 10 but clicking “Start screen” option on the Classic Shell Start menu will reveal the Start menu or Start screen of Windows 10.
If at any point of time, to turn off Classic Shell Start menu, please right-click on the Start menu and then click Exit button. And if you’re wondering how to access the power user menu that we usually access by right-clicking on the Start button, you can use Windows + X hotkey to access it without any issues.
In addition to the Start menu, Classic Shell setup also installs Classic Explorer and Classic IE with default settings. If you want to install only the Start menu, please select only the Classic Start menu during the installation.