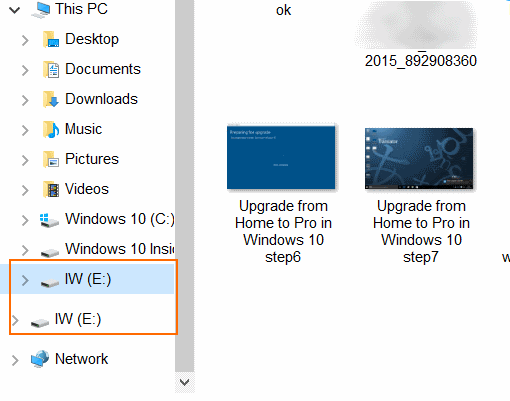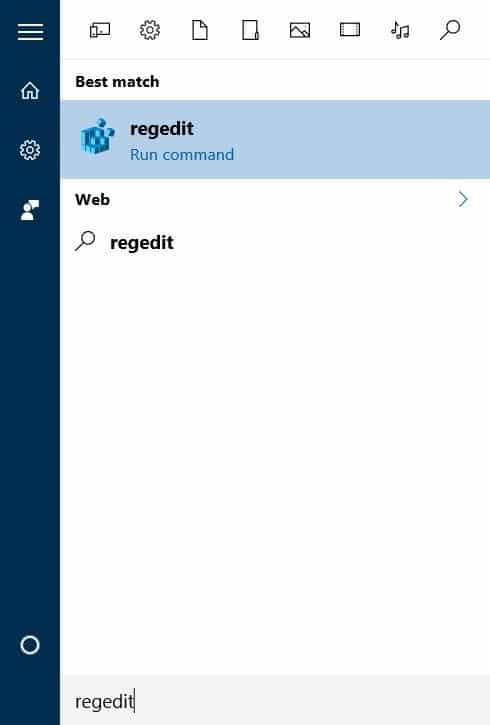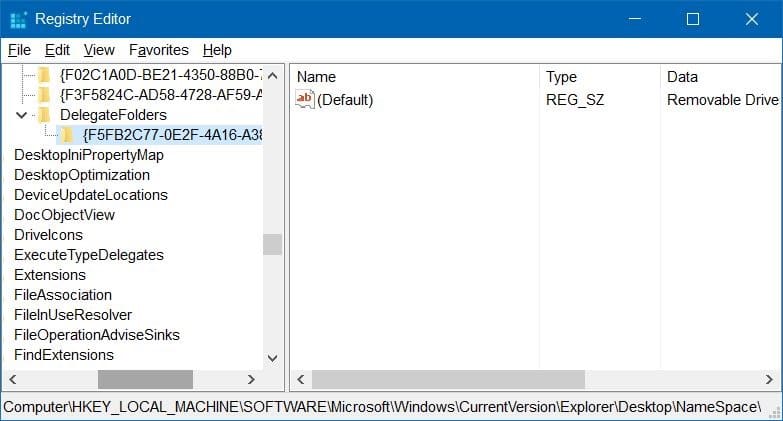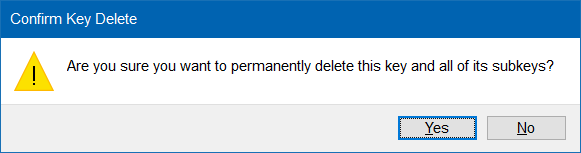The Windows 10’s File Explorer is more or less similar to the one in previous versions of Windows. The Quick Access is probably the major new feature of Windows 10’s File Explorer.
When you connect a USB drive or external device to your Windows PC, File Explorer automatically recognizes the external drive and displays the connected drive/device in This PC (My Computer) as well as in the navigation pane of File Explorer so that users can access the drive without having to navigate to This PC.
Duplicate USB drive/device entries in File Explorer navigation pane
Unlike in previous versions of Windows, when you connect a USB flash drive or any other external drive/device to a PC running Windows 10/11, the File Explorer in Windows 10/11 displays the USB drive twice in the navigation pane. This is because, with default settings, the navigation pane displays a separate list of USB drives in addition to showing USB drives under This PC. Because of this behavior, we see duplicate USB drive entries in the navigation pane.
If you see duplicate drives in Windows File Explorer, you can stop Windows 10 from showing USB drive twice by completing given below directions.
Fix: USB drive appearing twice in Windows 10/11 File Explorer
Important: We recommend you create a manual system restore point before editing the Registry.
Step 1: In the Start menu or taskbar search box, type Regedit, and then press Enter key. Click Yes button when you see the User Account Control dialog to open Registry Editor.
Step 2: In the Registry Editor, navigate to the following key:
HKEY_LOCAL_MACHINE\SOFTWARE\Microsoft\Windows\ CurrentVersion\Explorer\Desktop\NameSpace\DelegateFolders
Step 3: Under DelegateFolder, there should be a key called {F5FB2C77-0E2F-4A16-A381-3E560C68BC83}.
Step 4: Right-click on {F5FB2C77-0E2F-4A16-A381-3E560C68BC83} key and then click Delete button to delete the key.
Step 5: When you see the following confirmation dialog, click the Yes button to delete the key. Deleting the key should remove the duplicate USB drive icon from the navigation pane.
If the USB drive/device is still appearing twice, sign out and sign in, or restart Windows Explorer once to get rid of the duplicate USB drive entry in File Explorer.
Tip: To restart Windows Explorer, open Task Manager, click More details, under the General tab, right-click on Windows Explorer entry and then click Restart. If you can’t see Windows Explorer entry, please open up a folder or open This PC.
Important: If you are facing any issues after deleting the key, use the previously created restore point to restore your Windows 10/11 to an earlier date.