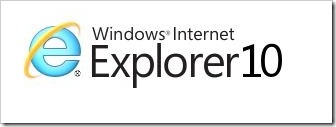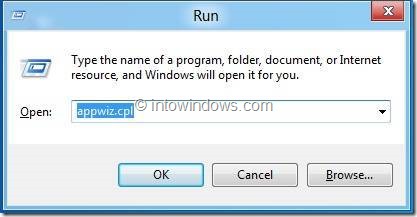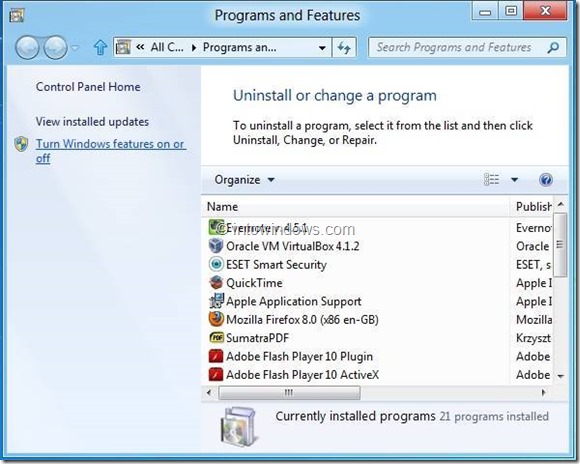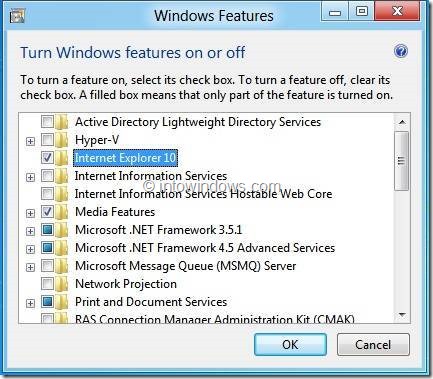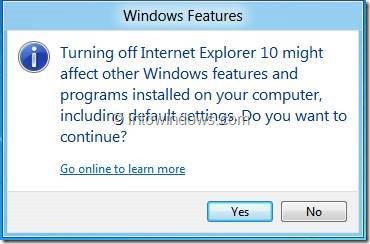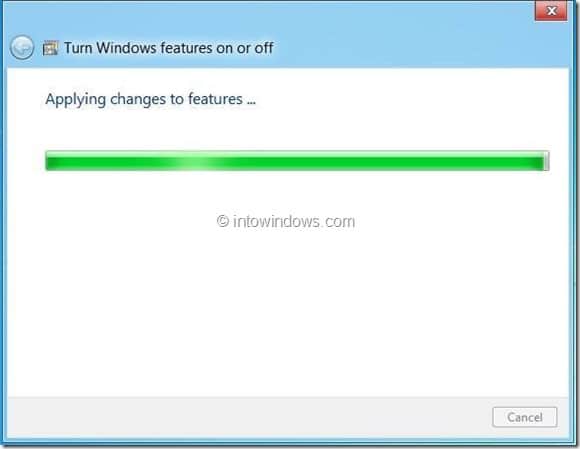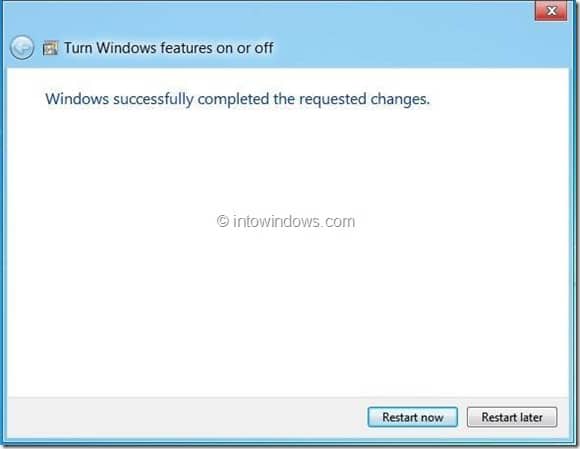We are all well aware of the fact that the latest Windows 8 operating system includes Internet Explorer 10 web browser. The new Internet Explorer 10 is super fast compared to its predecessor, but for some reason most of Windows users are in love with Google Chrome and Mozilla Firefox browsers.
The Metro style IE10 provides a fast and fluid touch-first browsing experience. Gesture-based navigation is intuitive and fast. With faster performance, leading security protection, more hardware acceleration, and site-ready HTML5 support, Internet Explorer 10 continues to allow you experience the web better.
The IE10 touch experience has all the benefits of Windows, so you can snap applications side by side and quickly access charms for searching and sharing. Despite all these features and improvements, users are still opting for third-party browsers.
If you are one of those million users who has ditched Internet Explorer browser for Google Chrome, Firefox, or Opera, then you might want to completely remove Internet Explorer 10 browser from your Windows 8 PC.
Here is how you can remove the default Internet Explorer 10 browser from your Windows 8 PC:
Step 1: Open Run dialog box. Use Windows + R keys to launch Run dialog. In the Run dialog, type appwiz.cpl and press Enter key to open Programs and Features window.
Step 2: In the left pane of Programs and Features, click on Turn Windows feature on or off.
Step 3: In Windows Features dialog, you will see a list of features included in Windows. Select Internet Explorer 10 entry and untick the box. If you are prompted with “Turning off Internet Explorer 10 might affect other Windows features and programs installed on your computer, including default settings. Do you want to continue?” warning, click Yes and then click Ok button to apply the changes.
Step 4: You will be asked to restart the PC. Restart your PC to remove Internet Explorer 10 browser from your Windows 8 PC.
Do note that uninstalling Internet Explorer 10 will remove the Metro IE10 as well.