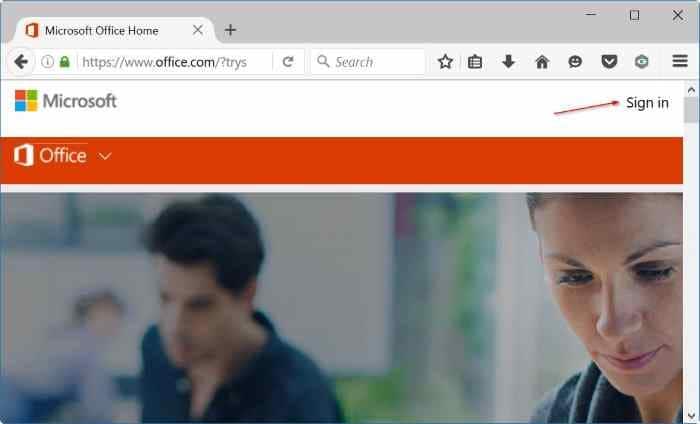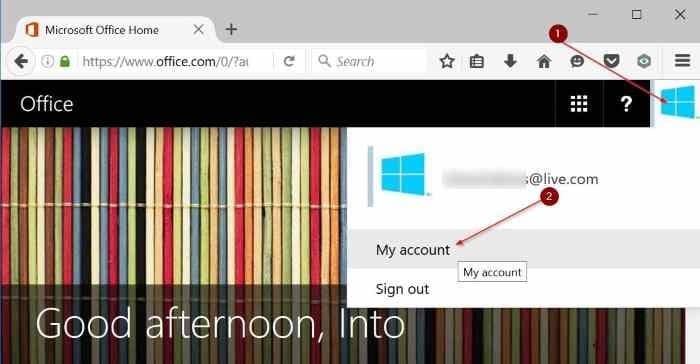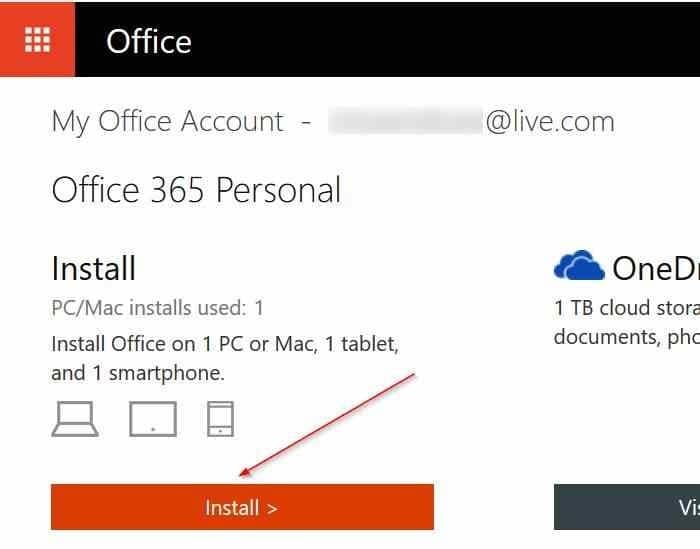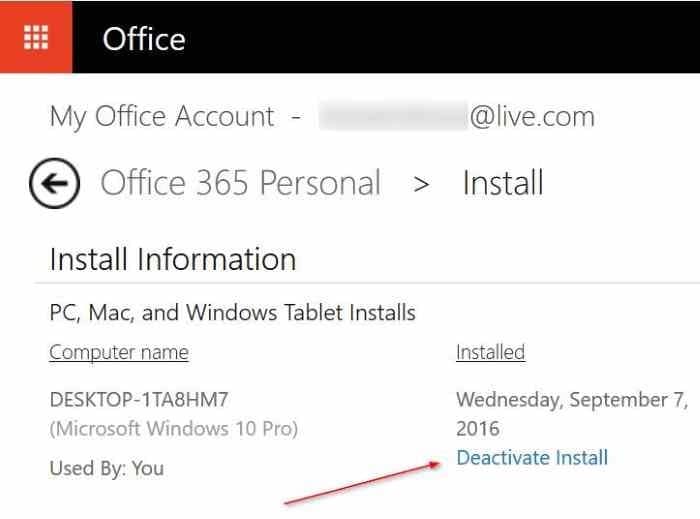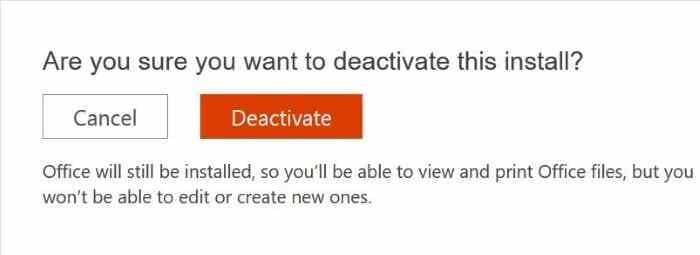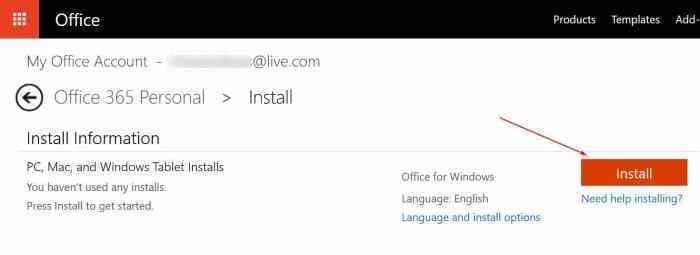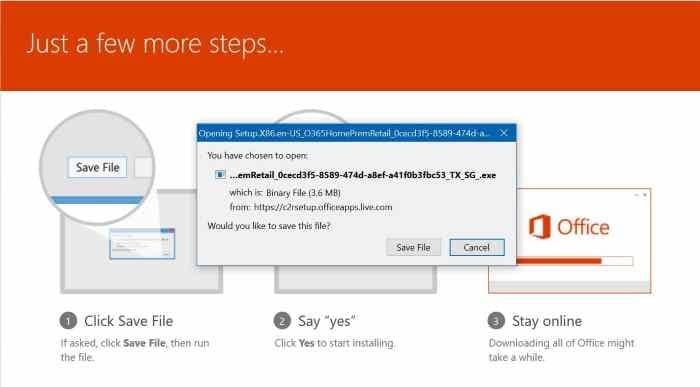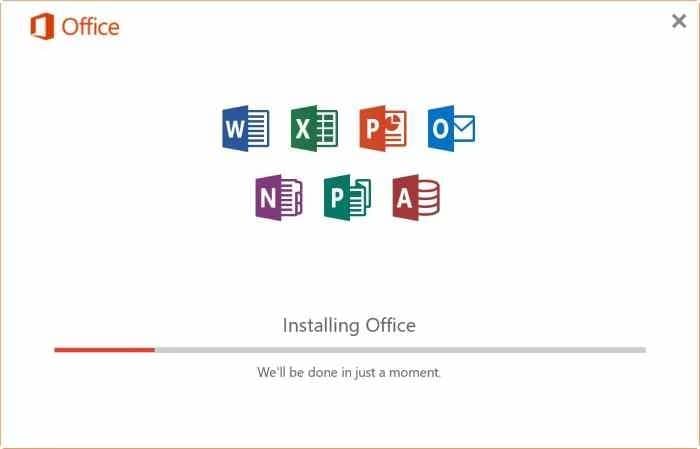An Office 365 Personal subscription allows you install Office 365 on one PC or Mac, whereas an Office 365 Home subscription can be used to install Office on up to 5 PCs or Macs.
If you have been using Office 365 on one of your PCs but now want to move the Office 365 to another PC, you will have to transfer your Office 365 license to another PC.
In order to transfer your Office 365 license to another PC, you need to first deactivate Office 365 installation on your current PC and then download, install and activate Office 365 on the new PC where you would like to use your Office 365.
Transfer Office 365 to another Windows PC or computer
In this guide, we will see how to legally move your Office 365 subscription from one PC to another PC.
Step 1: On your new PC where you want to transfer Office 365 license to, open the official Office page, sign-in to your account using the email address which you used while buying your Office 365 subscription.
Step 2: At the home page, click on your account user picture located at the top-right and then click My account.
Step 3: Under Install section, click the Install button.
Step 4: Under Install information section, you can see all your PCs and other devices where Office 365 is currently installed and activated. To deactivate Office 365 on one of your PCs, click the Deactivate install link next to your PC’s name.
Step 5: Click Deactivate button when you see the following confirmation dialog to deactivate Office 365 on your current PC. You may now uninstall Office 365 from your current PC.
Step 6: Now, click the Install button located on the same page to download Office 365 setup. Once downloaded, run the setup file to begin downloading files required for installation. The setup will automatically install Office 365 on your PC. And if you want download the full setup, refer to our how to download Office 365 offline full installer guide.
Step 7: Finally, once Office 365 is installed, launch Word or any other Office application. When you’re asked to enter your email address to activate your copy of Office 365, enter the email address which you used to buy Office 365 subscription. That’s it!