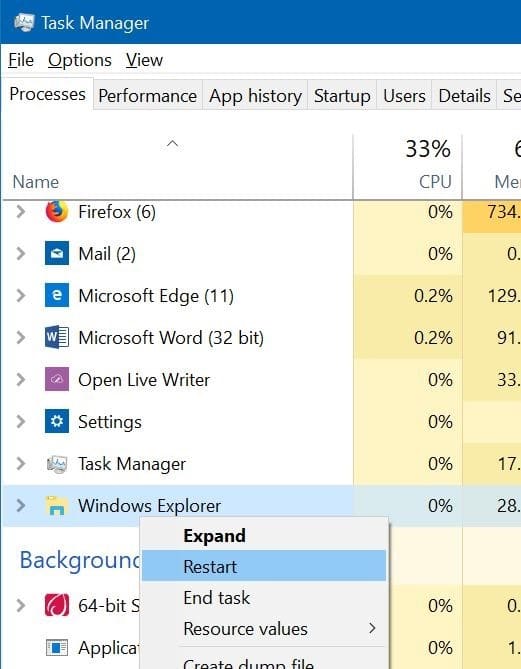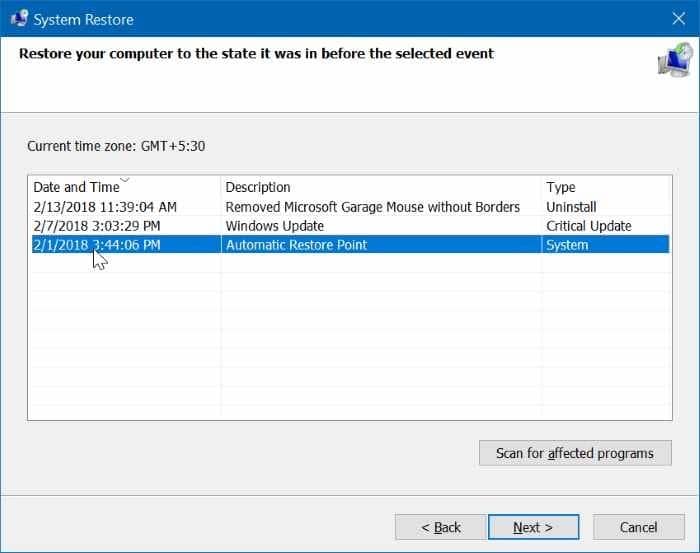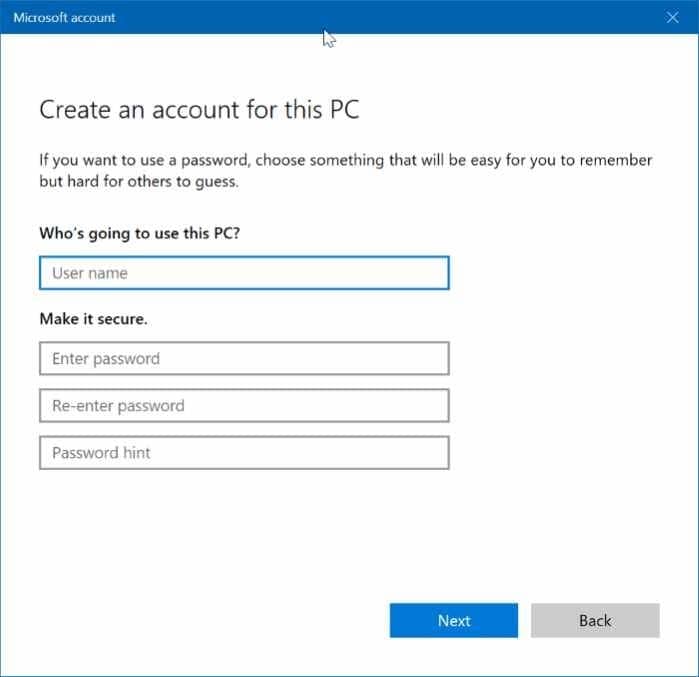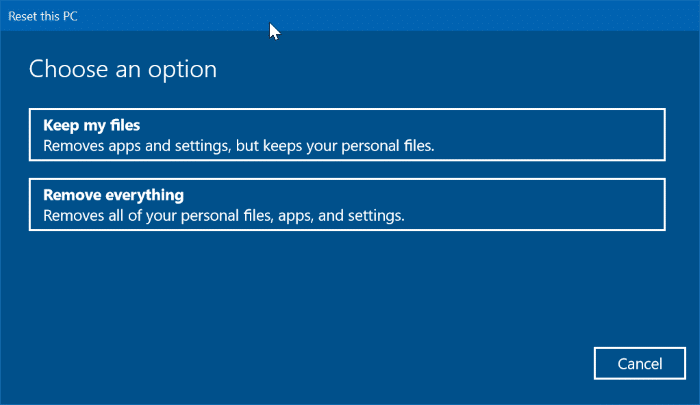The taskbar is one of the important components of the Windows operating system. It’s perhaps one of the most active areas of the user interface.
In Windows 10, at times, the taskbar might stop responding. You might not be able to open the Start, might not be able to click icons on the taskbar, taskbar might fail to auto-hide, or you might not be able to perform other actions on the taskbar.
If the taskbar is not working properly, you can try the following troubleshooting methods to make it work again.
Method 1 of 6
Restart Windows Explorer
Restarting the File Explorer restarts the taskbar as well. So, it’s a good idea to restart the File Explorer when the taskbar is not responding or working. Here is how to restart the File Explorer.
Step 1: Simultaneously press Ctrl + Shift + Esc keys on the keyboard to open the Task Manager.
Step 2: Click More details button if you cannot see the full version of the Task Manager. If you get the full-version, skip to the next step.
Step 3: Under the Processes tab, look for Windows Explorer entry, right-click on it and then click Restart option to restart File Explorer as well as Taskbar.
If you cannot see the Windows Explorer entry, please open any folder or File Explorer to see the entry.
Method 2 of 6
Reboot your PC once
Restarting the File Explorer should resolve the issue. But if that doesn’t happen, close all running applications and reboot your PC once. Check if the taskbar works now.
Method 3 of 6
Run the official Start & taskbar troubleshooter
If the Start menu does not open when you click on the Start button, use the official Start menu troubleshooter available for Windows 10 to diagnose and fix Start menu issues. Download Start menu troubleshooter and run the same to fix all issues.
Method 4 of 6
Restore Windows 10 a previous date
If the system restore point feature is turned on for your Windows 10 drive, you can restore Windows 10 to an earlier date when the taskbar was working to address the issue. You can refer to our how to restore Windows 10 a previous date guide for step-by-step directions.
Method 5 of 6
Create a new user account
If the taskbar fails to work even after performing troubleshooting instructions mentioned above, you can create a new local user account and check if the taskbar works there. If the taskbar works without issues, you can move all files from your current user account to the new one and install required programs.
Step 6 of 6
Reset or reinstall Windows 10
If none of the solutions helped you fix the taskbar problem, you have no option but to reset or reinstall Windows 10. As you likely know, you can reset Windows 10 without losing data.
If you want to perform a clean install, download Windows 10 ISO from Microsoft and then refer to our how to create bootable USB of Windows 10 guide and how to reinstall Windows 10 without losing data article.