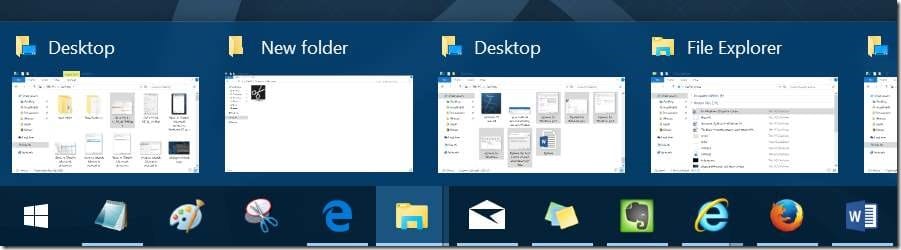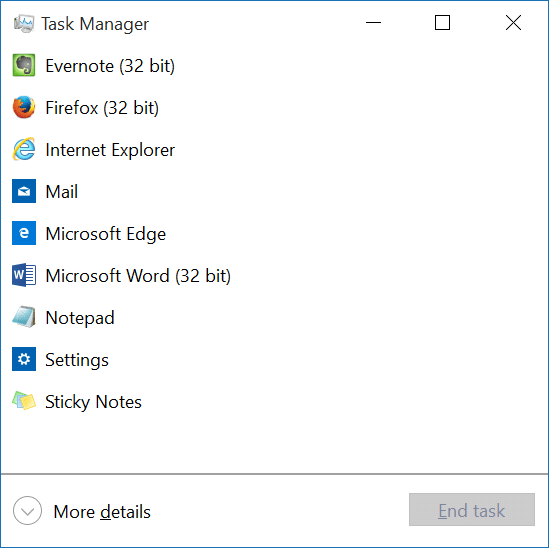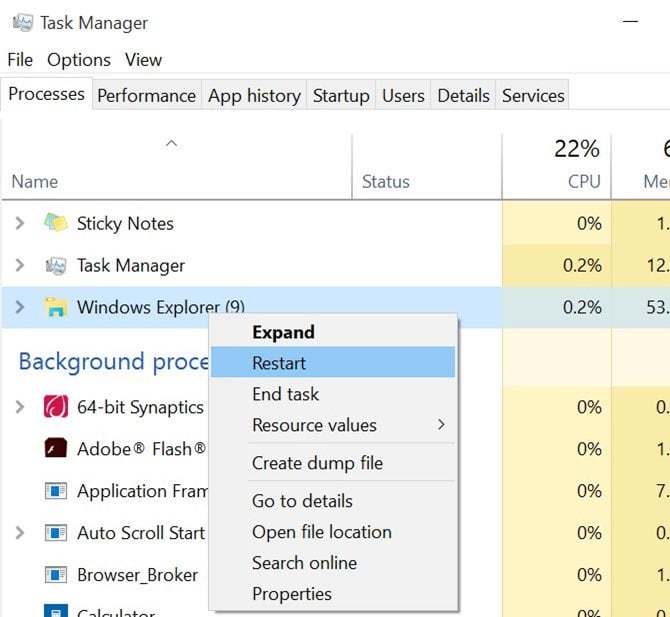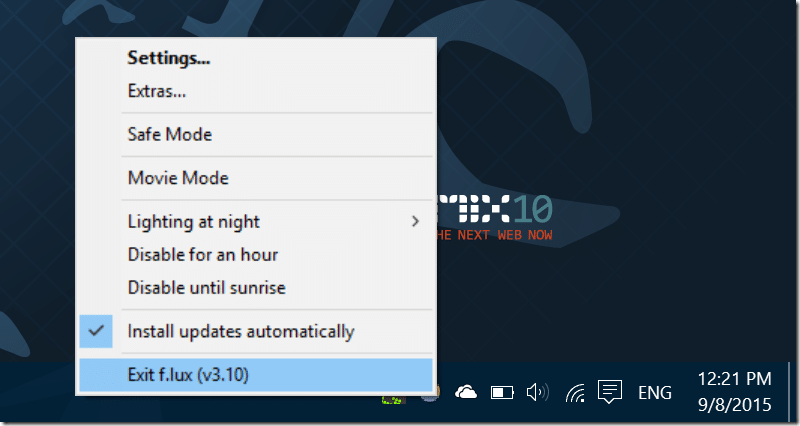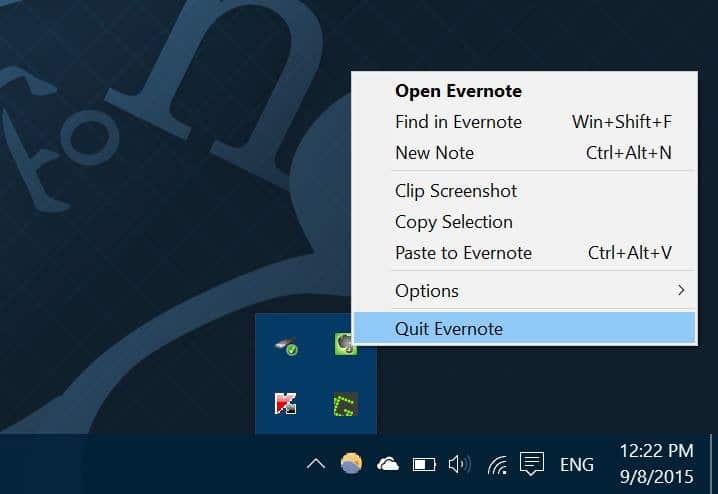Because we are accustomed to seeing the desktop with the taskbar, the Windows desktop looks incomplete without the taskbar. The tiny bar at the bottom of the screen (by default) is one of the very important areas of the Windows operating system.
That said, for power users, the taskbar is not really important. Many power users prefer automatically hiding the taskbar as one can switch between programs and launch the Start menu with the help of keyboard shortcuts. Moreover, doing so will free up some screen space.
As with the case of previous Windows versions, Windows 10 also allows you to auto-hide the taskbar, and this can be enabled in the Settings app.
Taskbar auto-hide problems
It looks like many Windows 10 users are unable to auto-hide the taskbar after enabling the same in the Taskbar settings. As you likely know, the taskbar will not auto-hide when the mouse cursor is on it.
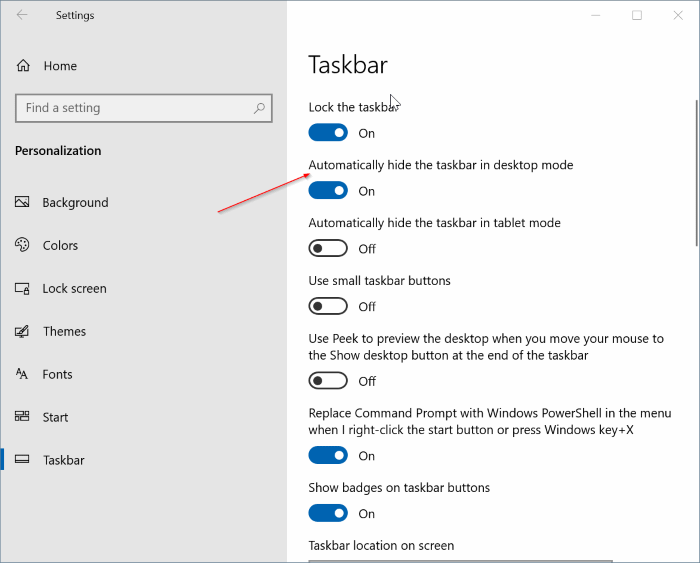
According to a few users who had to deal with this issue, when the taskbar auto-hide is enabled, the taskbar hides for a few seconds and then appears again even when the mouse cursor is away from it.
If the taskbar is not automatically hiding even when the mouse cursor is off it and you are sure that the taskbar auto-hide is enabled (please double-check it), you can fix the issue by following the given below methods. You can also use these troubleshooting tips if the taskbar does not show up when you move the cursor to the bottom of the screen (when the taskbar is at the bottom).
Solution 1 of 2
Try restarting File Explorer or Windows Explorer
Step 1: Simultaneously press Ctrl + Shift + Esc keys to open Task Manager. Or, right-click on the empty space on the taskbar and click Task Manager to open the same.
Step 2: Once the Task Manager is launched, click More details.
Step 3: Under the Processes tab, right-click on Windows Explorer entry and then click Restart. That’s it!
And if Windows Explorer is not in the list, open up This PC or any other folder to see Windows Explorer in the list.
From now onwards, the taskbar should automatically hide when you move the cursor away from it.
If the problem persists and surfaces again after some time, follow Method 2.
Solution 2 of 2
Remove culprit third-party programs from the system tray
If the taskbar refusing to auto-hide, it’s likely because of an installed program and has nothing to do with Windows 10. There are many programs that sit in the system tray area of the taskbar, and some of them waiting for your (user) action actually prevent the taskbar from auto-hiding.
To find out the culprit program:
Step 1: Right-click on all the icons in the system tray one-by-one and quit those programs one after another.
Step 2: Once you are sure that no program is running in the system tray, use Windows 10 for some time and check if the taskbar auto-hide works without any issues.
Step 3: If the auto-hide is working great, launch a program that you had previously closed (Step 1) and continue using Windows. If the taskbar auto-hide continues to work, launch another previously closed program and watch the taskbar for some more time.
If the taskbar stops auto-hiding after launching a particular program, you will need to disable the notification or stop that program from residing in the system tray area.
To do so:
Step 1: Open the Settings app. Go to System > Notifications and actions page.
Step 2: Here, under the Get notifications from these apps section, make sure that the program which is preventing the taskbar from auto-hiding is not configured to show notifications. If enabled, please turn it off here.
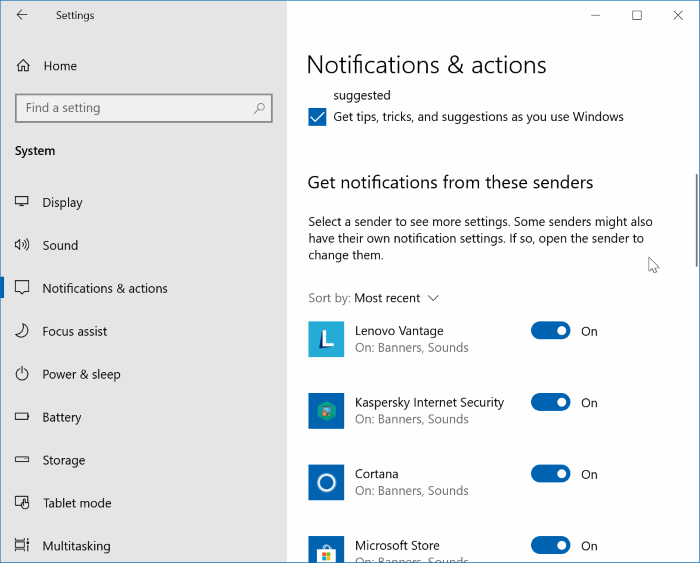
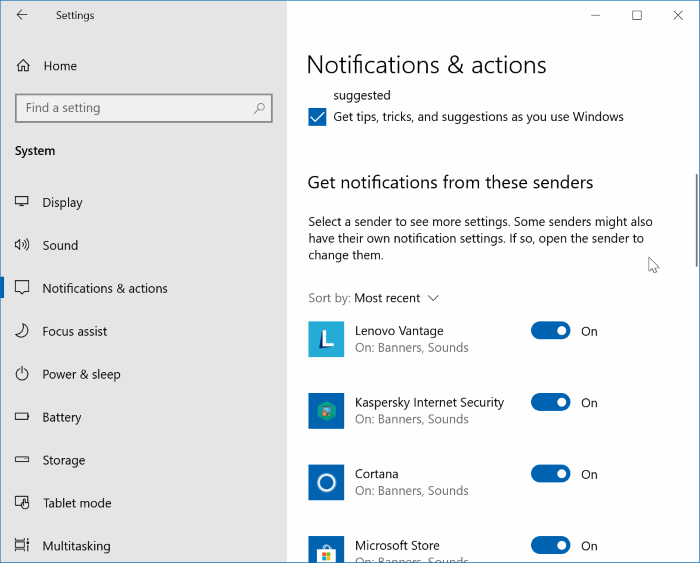
Step 4: Next, navigate to Settings > Personalization > Taskbar page. In the Notification area section, click Select which icons appear on the taskbar link and then turn off the icon of the program, which is preventing the taskbar from auto-hiding.
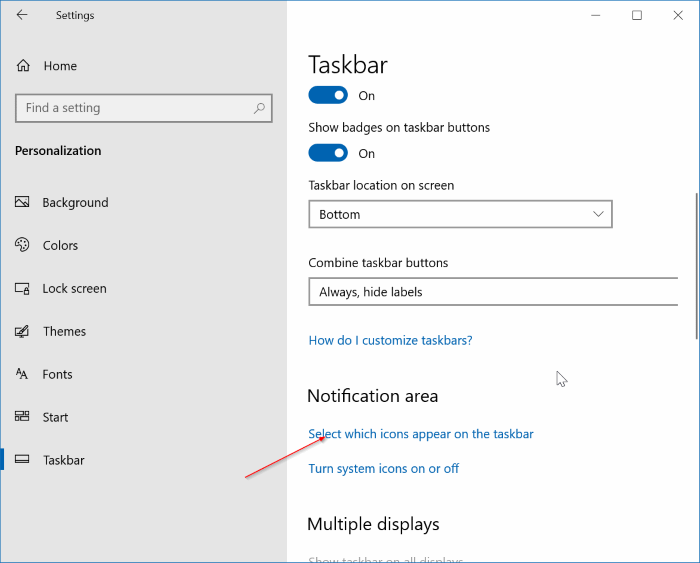
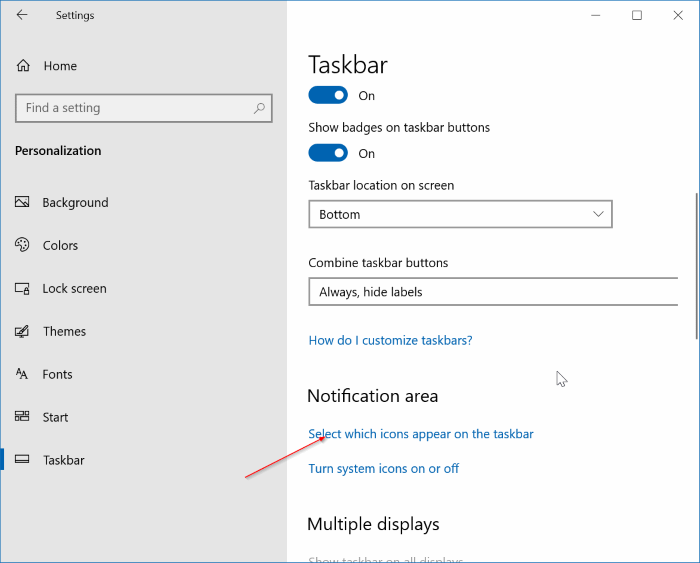
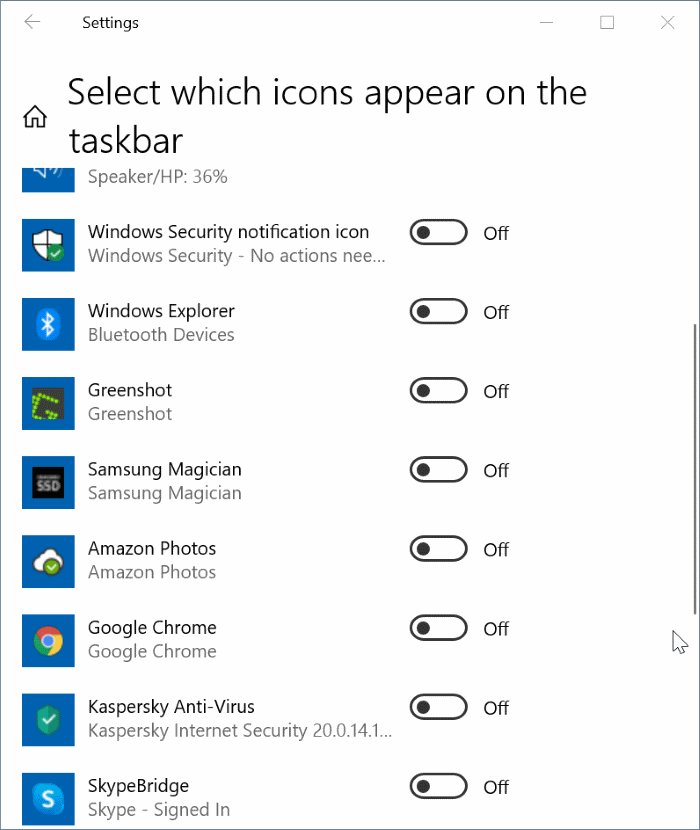
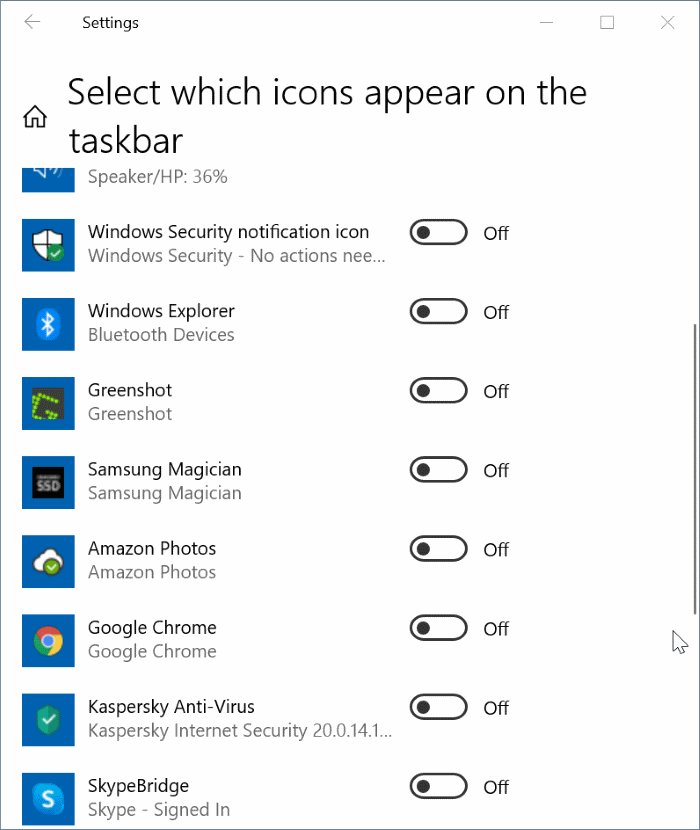
I hope it helps!
If none of the above solutions working for you, reset Windows 10.