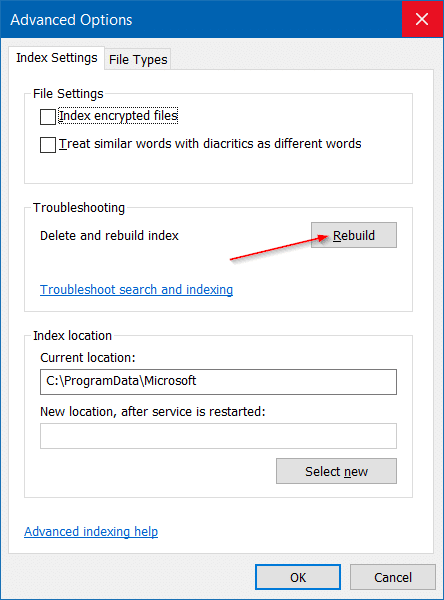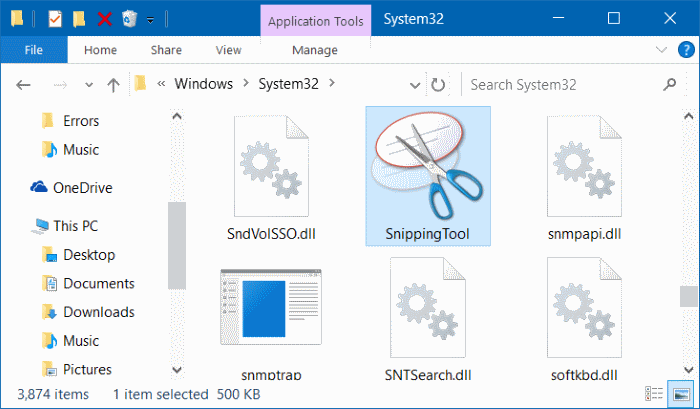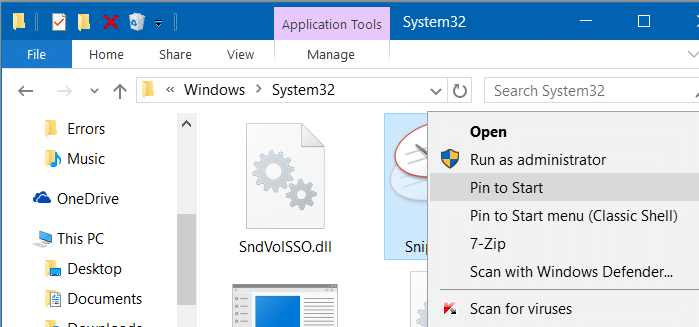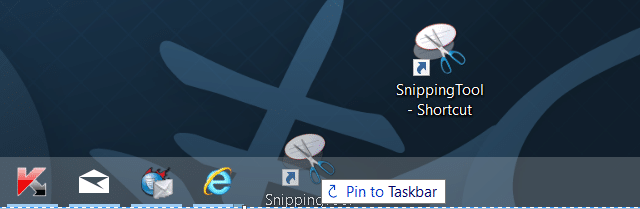The other day, while composing how to turn on or off Fast startup in Windows 10 guide, I wanted to take a couple of snapshots of the Settings app using the built-in Snipping Tool. When I typed the Snipping Tool in the Start search box, the Start menu didn’t show the Snipping Tool in search results. The Start menu search didn’t help me launch the Snipping Tool even after multiple attempts and a system reboot.
Surprisingly, the Snipping Tool entry was even missing from the Accessories folder (All apps > Windows Accessories) of the Start menu.
If the Snipping Tool is not appearing in the Start menu or Start menu search, you can follow the given below directions to launch the Snipping Tool in Windows 10. Note that this method should also work great on earlier versions of Windows.
Method 1 of 6
Enable the Snipping Tool in the Registry or Group Policy
Since we have already covered how to enable or disable the Snipping Tool, please refer to our how to enable or disable the Snipping Tool in Windows 10 guide to enable the Snipping Tool.
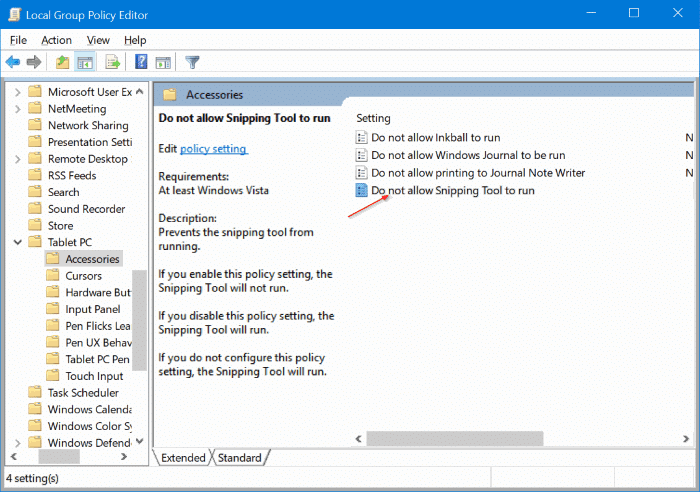
Method 2 of 6
Rebuild the search index
If the Start menu search is unable to search the Snipping Tool, rebuilding the search index is a good idea. To rebuild the search index, please refer to how to rebuild the search index in Windows 10 guide for step-by-step instructions.
Method 3 of 6
Run the Snipping Tool from System32 folder
If rebuilding the search index didn’t help, open up File Explorer and navigate to C:\Windows\System32 (where “C” is the drive where Windows 10 is installed). Locate the entry named SnippingTool.exe and double-click on the same to launch it.
Method 4 of 6
Pin Snipping Tool to Start menu
If the Snipping Tool is not appearing even after rebuilding the search index, you can consider pinning the Snipping Tool shortcut to the taskbar or Start menu. You can also create a shortcut of the same on the desktop.
Step 1: Navigate to C:\Windows\System32 (“C” is your system drive).
Step 2: Locate SnippingTool.exe, right-click on it, and click the Pin to Start to pin the Snipping Tool shortcut to the Start menu.
Method 5 of 6
Create a Snipping Tool shortcut on the desktop
Step 1: Head over to C:\Windows\System32, where “C” is your Windows 10 drive.
Step 2: Right-click on the SnippingTool.exe file, click Send to, and then click Create shortcut (Desktop) to create a shortcut of Snipping Tool on the desktop.
Method 6 of 6
Pin Snipping Tool to the taskbar
Step 1: Follow the directions in Method 3 to create a Snipping Tool shortcut on the desktop.
Step 2: Drag and drop the shortcut from the desktop to the taskbar to pin it.
Our how-to create a keyboard shortcut to open Snipping Tool in Windows 10 guide might also interest you.