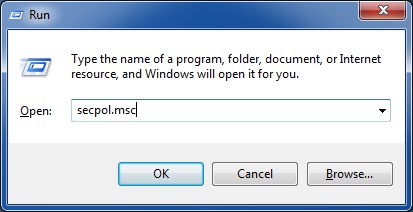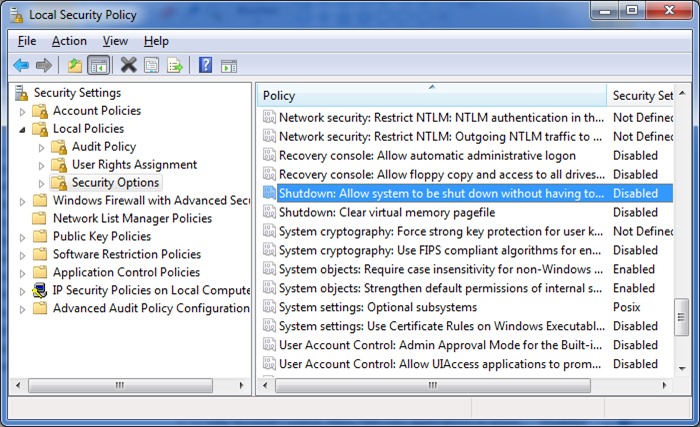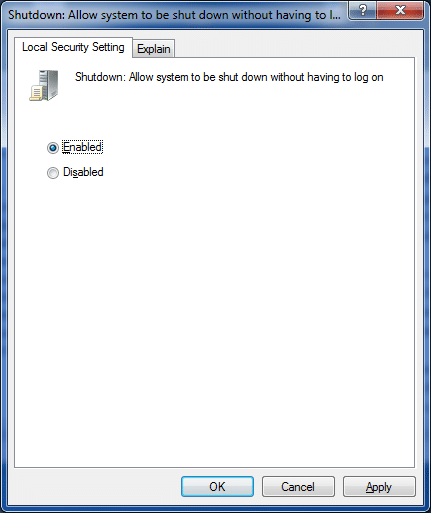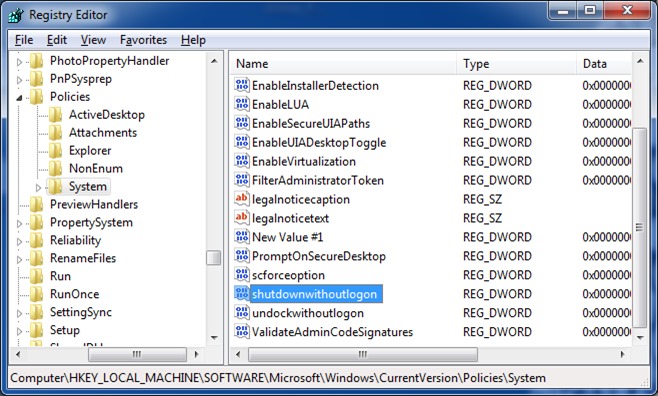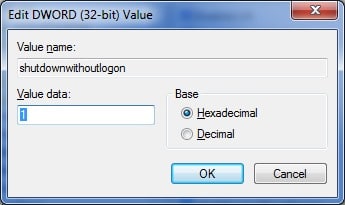I have installed Windows 7 in dual-boot with Windows 8.1 Update and have been using it as my primary operating system for the past few weeks. This morning while attempting to change the default background of the logon screen, I noticed that the power or shut down button is missing from the logon screen.
As you know, the Windows 7 logon screen displays Ease of Access button at the bottom left corner of the screen and shows power button at the bottom right corner of the screen. The power button (more popular as shut down button) lets you quickly access shut down, hibernate, restart and sleep options.
The shut down button on the logon screen is useful especially when you want to shut down your PC by skipping Windows update installation. The shut down option also comes in handy at times when you want to shut down or hibernate your PC without logging into your account.
If the shut down button is missing from the logon screen of Windows 7, you can follow the instructions mentioned in one of the two methods given below to restore the shut down button.
Method 1
Restore the shut down button via Local Security Policy
Step 1: Open Local Security Policy. To do this, open Run command by simultaneously pressing Windows and R keys, type Secpol.msc in the box, and then hit enter key.
Step 2: In the left pane of Local Security Policy, navigate to Security Settings, Local Policies, and then Security Options.
Step 3: On the right-side, scroll down to a see an option labelled “Shutdown: Allow system to be shut down without having to log on“, right-click on the option, and then click Properties to open settings dialog box.
Step 4: Check the option labelled Enabled and then click Apply button. Open Start menu, click power button and then click Log off to see the shut down button.
Method 2
Using Windows Registry
Step 1: Open Registry Editor by typing Regedit in the Start menu search box or Run command box and then pressing enter key.
Step 2: In the Registry Editor, navigate to the following key:
HKEY_LOCAL_MACHINE\SOFTWARE\Microsoft\Windows\CurrentVersion\Policies\System
Step 3: On the right-side, double-click on the entry titled Shutdownwithoutlogon and then set its value to 1 in order to restore shut down button on the logon screen. Log off to see the shut down button.
If in case, the shut down button isn’t appearing even after setting the value of Shutdownwithoutlogon to “1” and logging off your PC, we recommend you set the value back to “0” and then change the value to “1” again. This really worked for me!