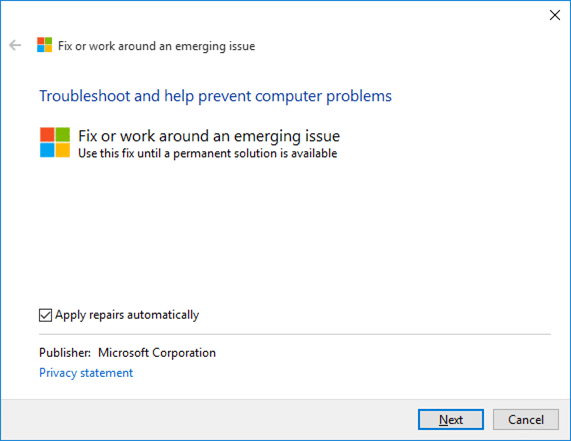Ever since the release of Windows 8, Microsoft has been trying to please tablet users by introducing touch-friendly universal apps, and Store, and new gestures. In Windows 10, Microsoft has enhanced the Settings app to make it easy-to-navigate and include new options.
In Windows 10, users need to access the Settings app more often than the classic Control Panel as settings for newly added features are exclusively available on the Settings app only.
Over the past few days, we have seen many users complaining that the Settings app can’t be launched by clicking the Settings icon on the Start menu. Some users are also reporting that the Settings app not working correctly.
If the Settings app is not opening or working, you may try the following solutions.
Fix 1 of 9
Check if Settings app is disabled
There is a provision in Group Policy and Windows Registry to disable the Settings app. So, it’s a good idea to check it’s disabled before trying out other solutions. Refer to our how to enable or disable Settings in Windows 10 to enable the Settings via Group Policy or Settings.
Fix 2 of 9
Reset the Settings app in Windows 10
There is a hidden option present in Windows 10 to reset the Settings app. Here is how to do that.
Step 1: Type “Settings” in the Start/taskbar search field to see the Settings app in the search results.
Step 2: Right-click on the Settings app entry and then click App settings to open the advanced settings page of Settings.
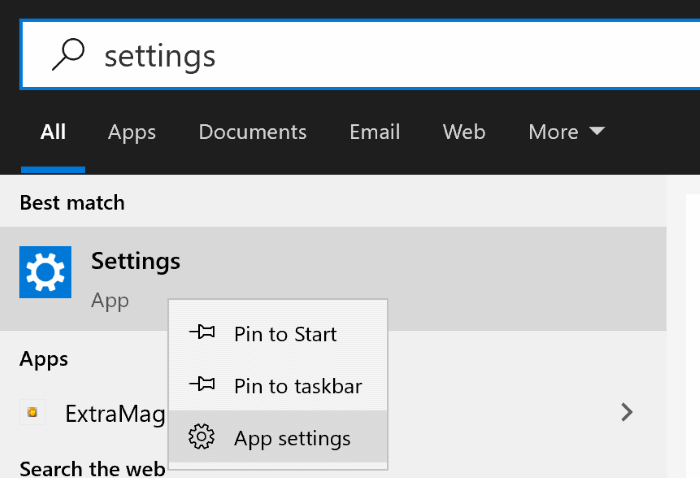
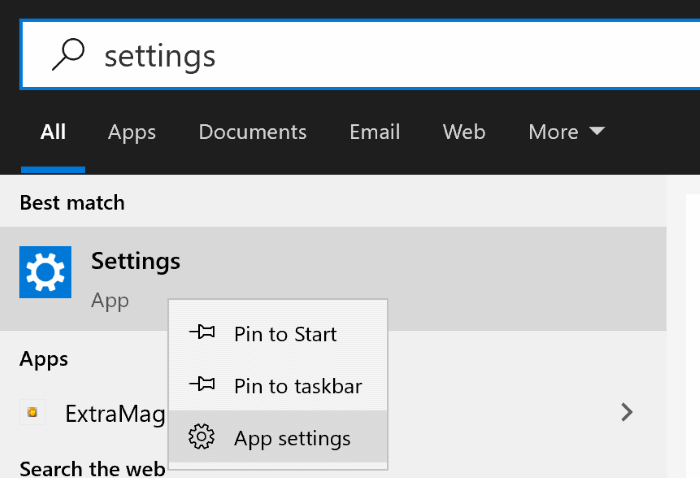
Step 3: Here, click on the Reset button. Click the Reset button again when you see a pop-up dialog with the Reset button.
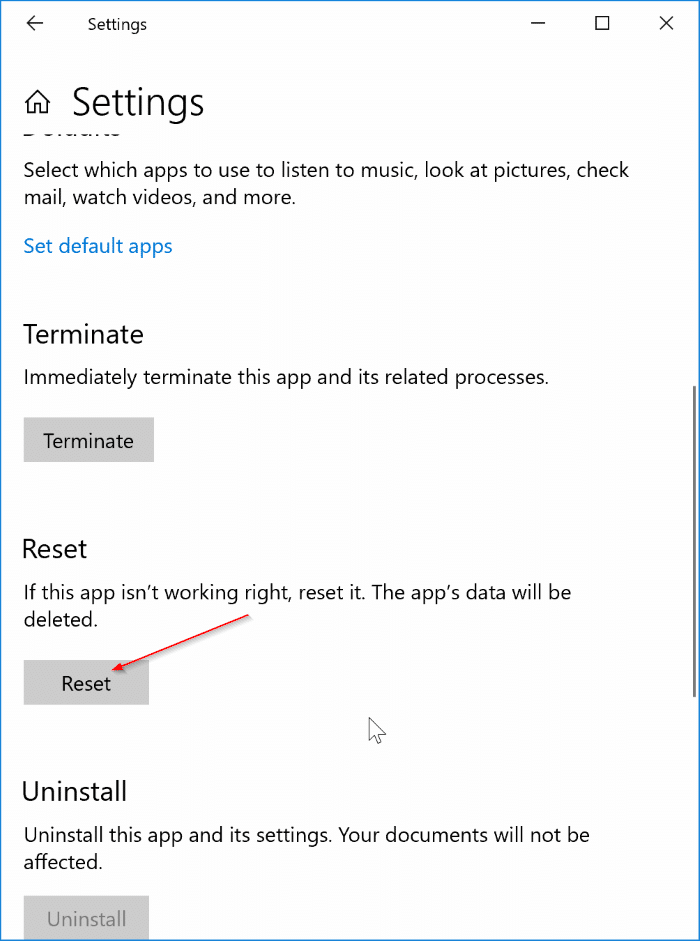
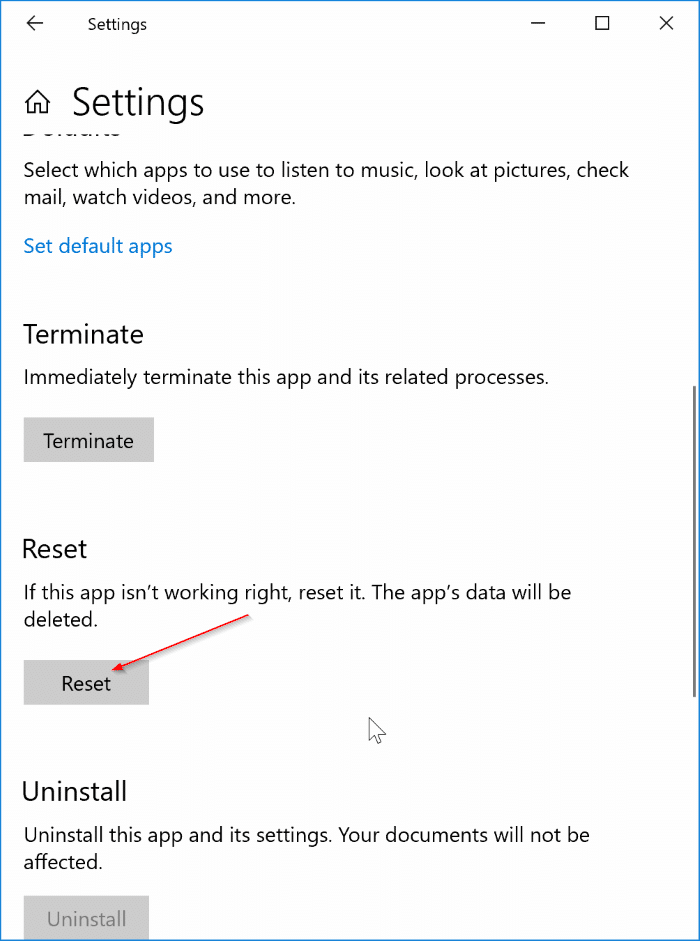
Fix 3 of 9
Reinstall the Settings app in Windows 10
Like other apps, one can also reinstall the Settings app in Windows 10. All you need to do is execute a command from the PowerShell window.
Step 1: Open the PowerShell as an administrator. To do that, right-click on the Start and then click PowerShell (admin). Click on the Yes button when you get the User Account Control prompt.
Step 2: Copy and paste the following command at the window and then hit the Enter key to reinstall the Settings app.
Get-AppXPackage | foreach {Add-AppxPackage -DisableDevelopmentMode – Register “$($_.InstallLocation) \AppXManifest.xml”}
Fix 4 of 9
Use this official troubleshooter
Microsoft has released a troubleshooter to fix various Windows 10 issues. Go to Settings > Update & Security > Troubleshoot page and run the Windows Store apps troubleshooter. After running the troubleshooter, click the Next button to let the troubleshooter scan and fix the issue.
When it detects the problem, click the Next button to fix the issue.
Fix 5 of 9
Install available updates
Microsoft has been releasing fixes to address various Windows 10 issues, including the Settings app. So, make sure that your Windows 10 installation is up-to-date before jumping to other fixes.
Fix 6 of 9
Try to access the Settings app from other places
There are a couple of ways out there to open the Settings app in Windows 10. You can use the Windows logo + I hotkey or click on the action center icon (in system tray) and then click All Settings to open the same.
Fix 7 of 9
Repair Windows 10 system files
The Settings app might not open if one of its fails is corrupted. Repairing system files should fix this. Refer to our how to repair corrupted Windows 10 system files guide for instructions.
Fix 8 of 9
Create a new user account
More often than not, modern apps like Settings work without any issues on a newly created user account. So, create a new local or Microsoft user account and then check if the Settings app is opening. If it’s working, you can migrate your data from the previous account to the new one before deleting the old user account.
Fix 9 of 9
Repair Windows 10
If none of the above solutions helped you to open Settings, please consider repairing your Windows 10 installation by keeping your important data. Refer to our how to repair Windows 10 installation guide for directions.
If nothing works, reset your Windows 10 PC or reset Windows 10 PC to factory settings.