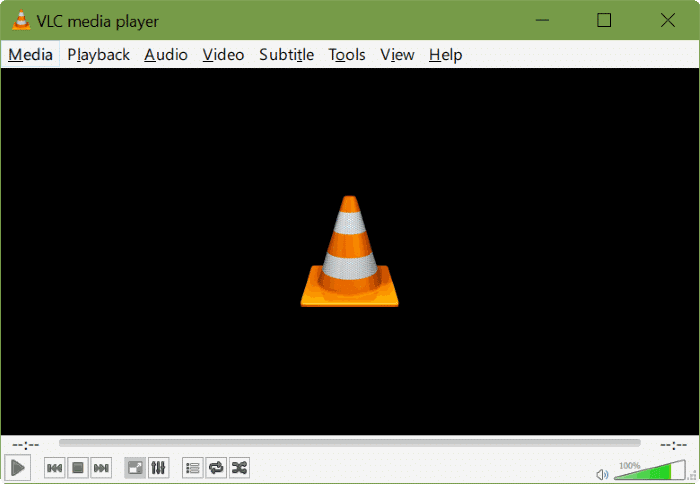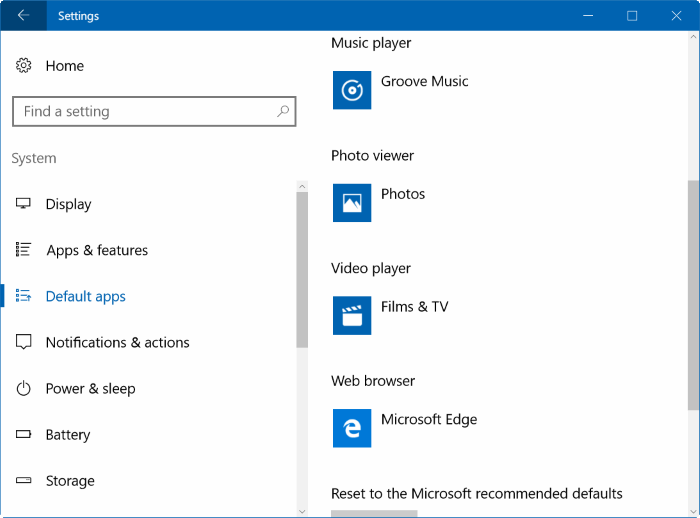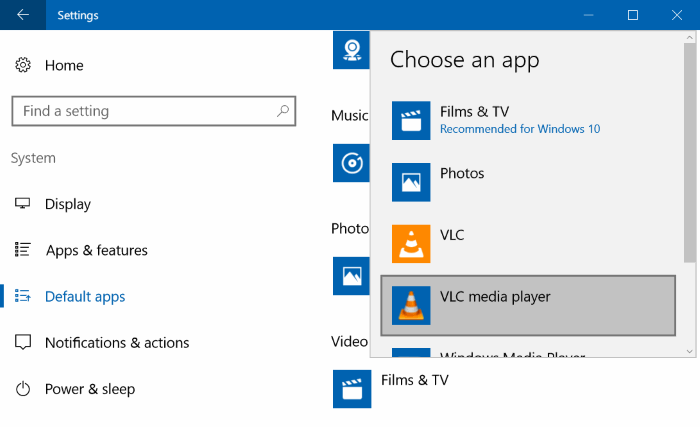By now, you have likely come to know that Windows 10 does not support DVD playback out of the box. The Windows Media Center program has been dropped from all editions of Windows 10, and the outdated Windows Media Player 12 doesn’t help either.
Films & TV app is the default video player in Windows 10. Although it supports quite a few popular video file formats, the app is not as impressive as of now. Microsoft has been adding new features and options to Films & TV, but the app certainly can’t compete with desktop video players.
VLC media player for Windows 10
When it comes to desktop video players for Windows operating system, there are plenty to choose from. But if there is one video player with support for almost every video format out there, it should be the VLC media player.
The ability to play any video file format is one of the key strengths of the VLC player. The user interface of VLC desktop player has remained more or less the same for years, but then there are plenty of ways to change its look. There are hundreds of advanced features and settings for users who want the best.
VLC app for Windows 10
In addition to classic VLC desktop player, a modern version of the VLC app is also available in the Store for Windows 10. The VLC app for Windows 10 sports an elegant interface and packs in plenty of features that you can’t find in other video player apps in the Store for Windows 10.
While the VLC app for Windows 10 is not as loaded as its desktop version, the app is certainly getting better. For instance, the VLC app also doesn’t support DVDs and Blurays for now!
Set VLC as default video player
If you’re fed up with the default Films & TV app and want to set classic VLC desktop or the new VLC app as your default video player in Windows 10, you can do so by following given below directions.
Step 1: Visit VLC media player website, download the setup file and then run the setup file to get it installed. And if you’re interested in the new VLC app, visit this page of Store to install the app.
Step 2: Open Settings and then navigate to Apps > Default apps.
Step 3: Under the Video player section, click on the default video player (it’s Films & TV unless you changed it) and then click on either VLC classic or VLC app to set it as default.
That’s it!