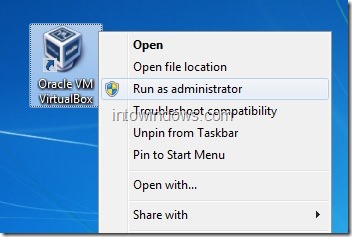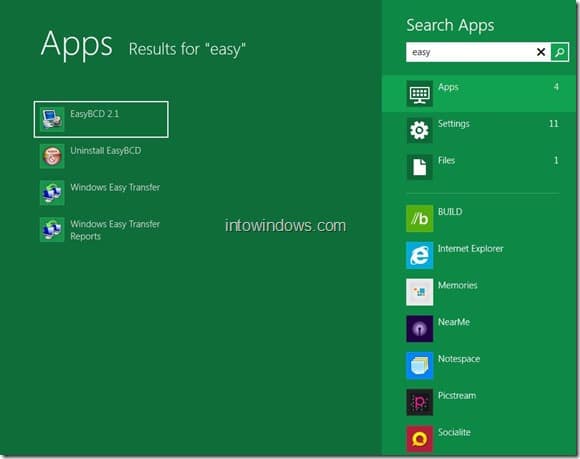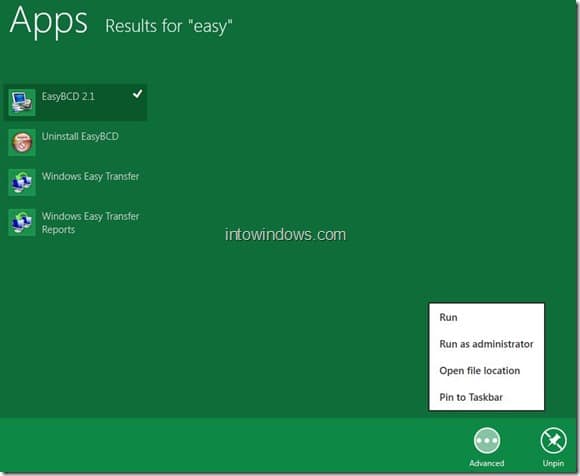At times, we need to run an application with administrator rights in Windows. If you are one of the millions of Windows Vista and Windows 7 user, you probably know how important it is run a program with admin privileges to access and change advanced system settings.
But in Windows 8, right-clicking on a program in the Start screen won’t display Run as administrator option. While Run as administrator option is available when you right-click on a program shortcut on the desktop, the same option doesn’t appear when you right-click on program shortcut in the Start screen. So, how to run a program with admin rights in Windows 8? Here is how:
Step 1: Switch to the Metro Start screen and start typing the program’s name to see your program under Applications list.
Step 2: Right-click on the program name to see Advanced option.
Step 3: Click on Advanced and then select Run as administrator option.
Tip: You can also use the good old hotkey (Ctrl + Shift + Enter) method to run a program with admin rights. That is, for example, type CMD in Start screen and then press Ctrl + Shift + Enter keys to open elevated Command Prompt.