Microsoft Solitaire Collection is introduced as a replacement for the classic games that were part of Windows 7 and previous versions. The Microsoft Solitaire Collection app allows you to play five card games. Classic Solitaire, Spider, FreeCell, Pyramid, and TriPeaks card games are part of the Microsoft Solitaire Collection app in Windows 10.
Microsoft has released several updates to the Solitaire Collection app to iron out various types of issues, but at times, you might encounter problems while using the Microsoft Solitaire Collection app. If the app is not opening or hanging, you can reset the app to fix the issue.
Reset Microsoft Solitaire Collection on Windows 10/11 PC
When you reset the Microsoft Solitaire Collection app, it will reset all data saved by Microsoft Solitaire Collection on your device. So, if you don’t want to reset the data, you should try fixing the issue without resetting the app.
Complete the given below directions to reset the Microsoft Solitaire Collection app in Windows 10/11.
Important: The ability to reset Windows 10 apps feature was introduced with the Anniversary update build 14372. So make sure that you’re running 14372 or later build of Windows 10 by typing Winver.exe in the Start menu search and then pressing the Enter key.
Step 1: If you are on a Windows 10 PC, open the Settings app, click Apps and then click Apps & features. And if on Windows 11 PC, go to Windows 11 Settings > Apps > Installed apps page.
Step 2: Look for the entry named or Solitaire & Casual Games or Microsoft Solitaire Collection. On Windows 11, click the three dots next to the entry and then click Advanced options. On Windows 10 PC, click the entry to see the Advanced options link. Click the Advanced options link.
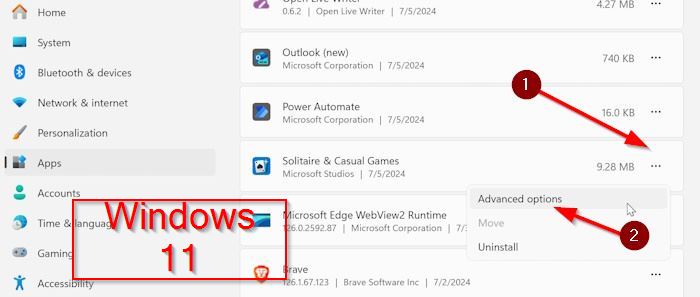
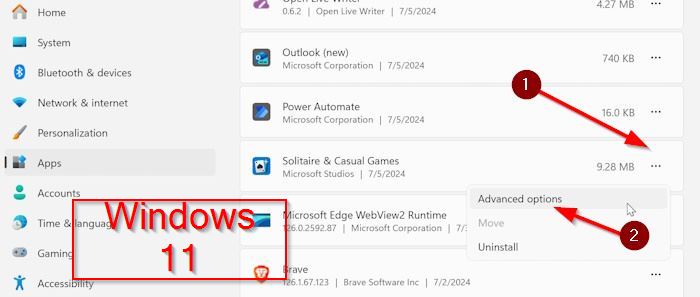
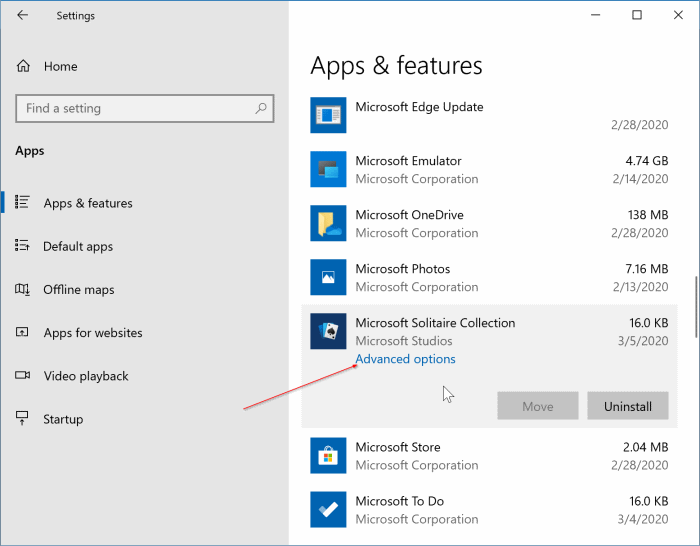
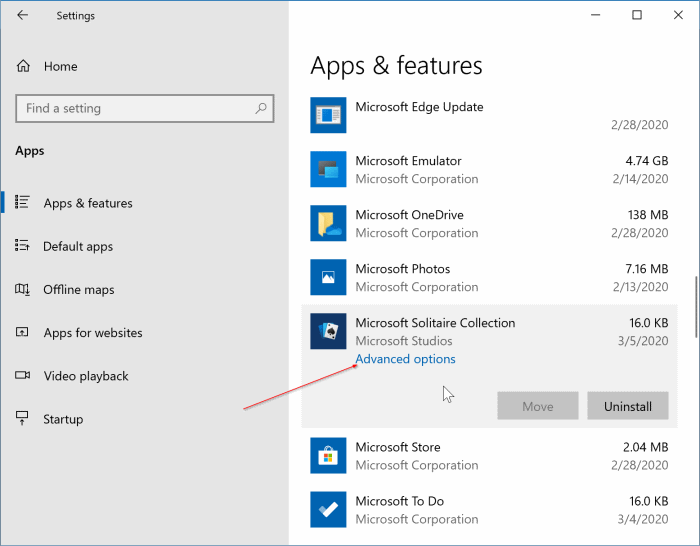
Step 4: Click the Reset button and then click the Reset button again when you see the confirmation dialog. Once the reset job is done, you will see a check sign next to the Reset button.
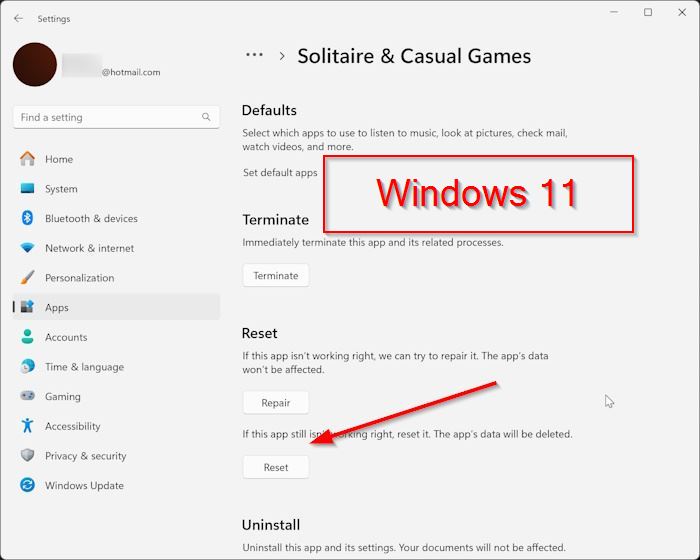
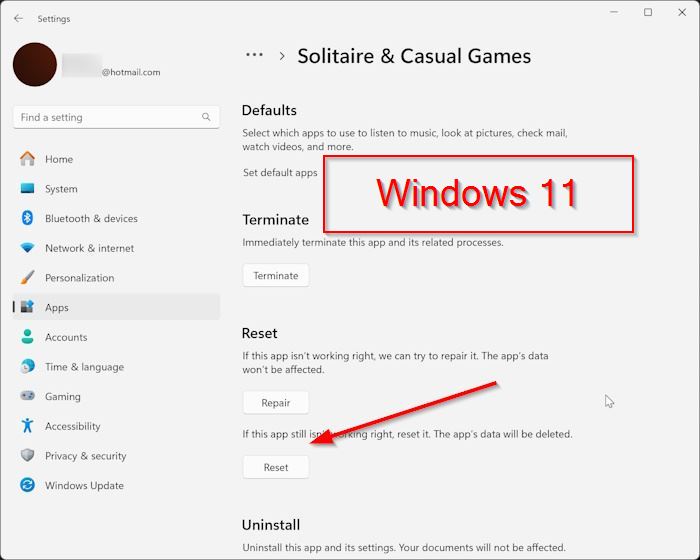
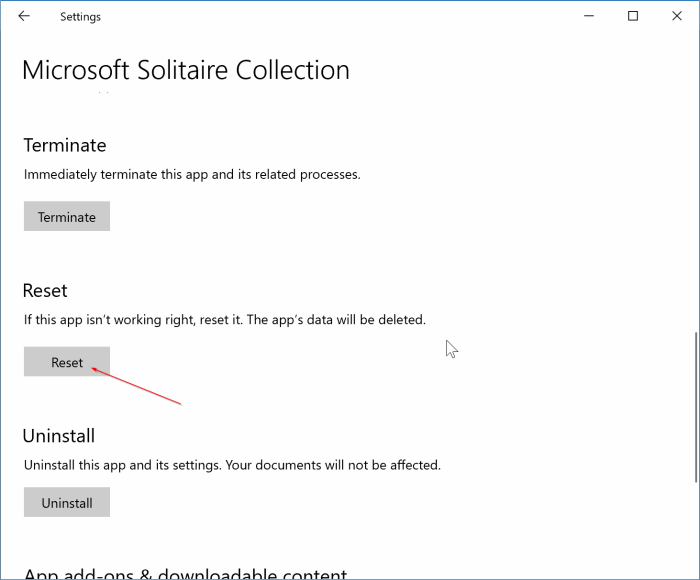
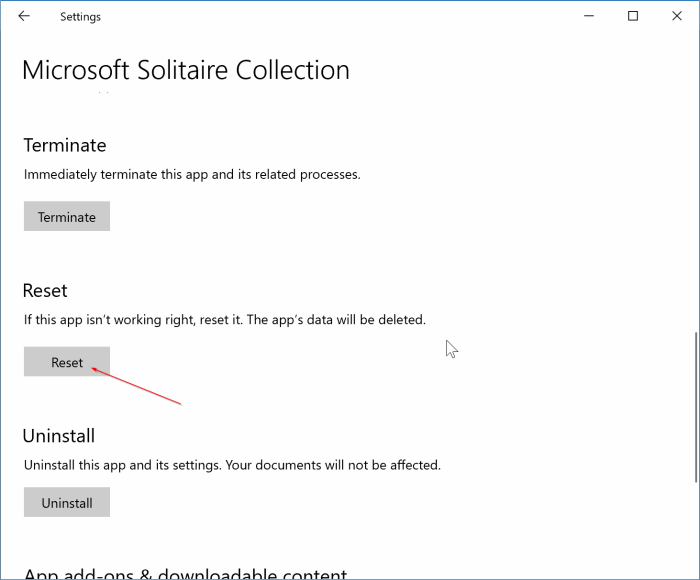
Step 5: Try opening the Microsoft Solitaire Collection app now. It should open now and work without any issues.
If resetting the app didn’t help, you can reinstall the Microsoft Solitaire Collection app to fix the issue.