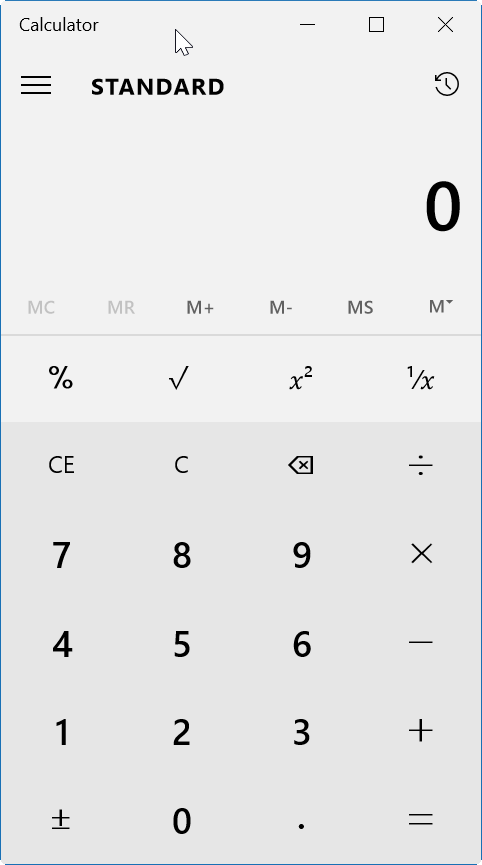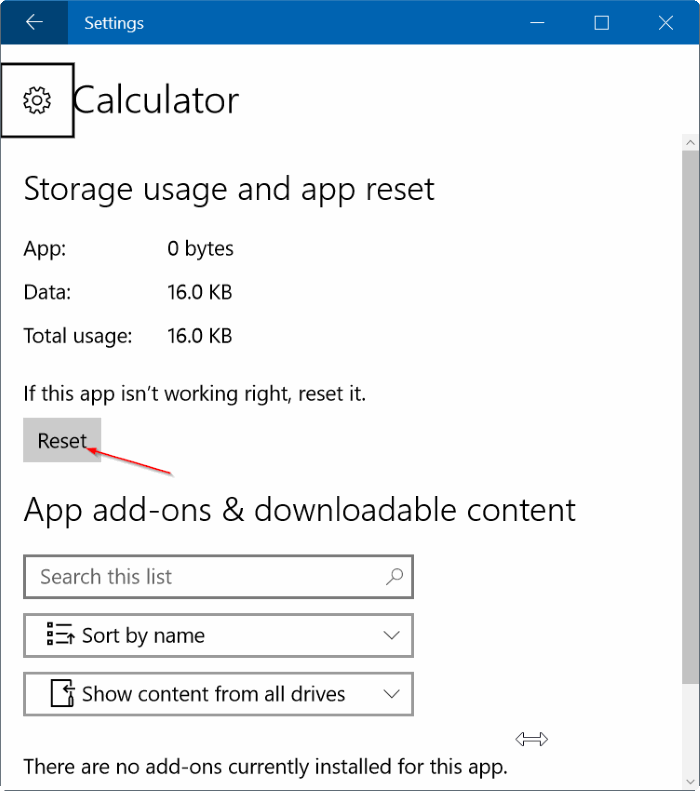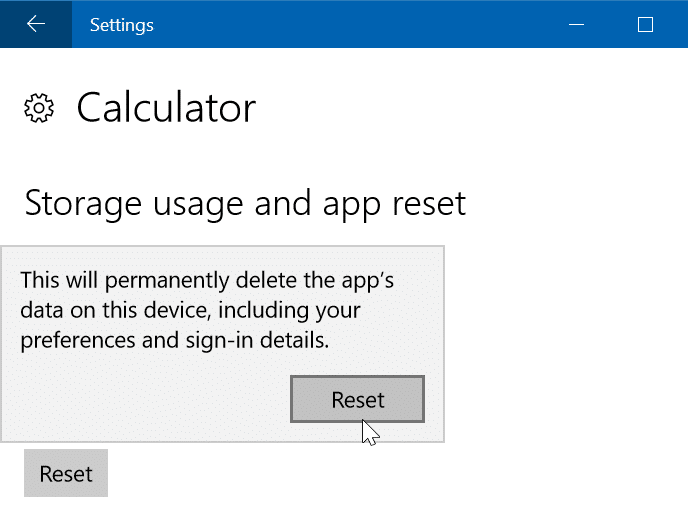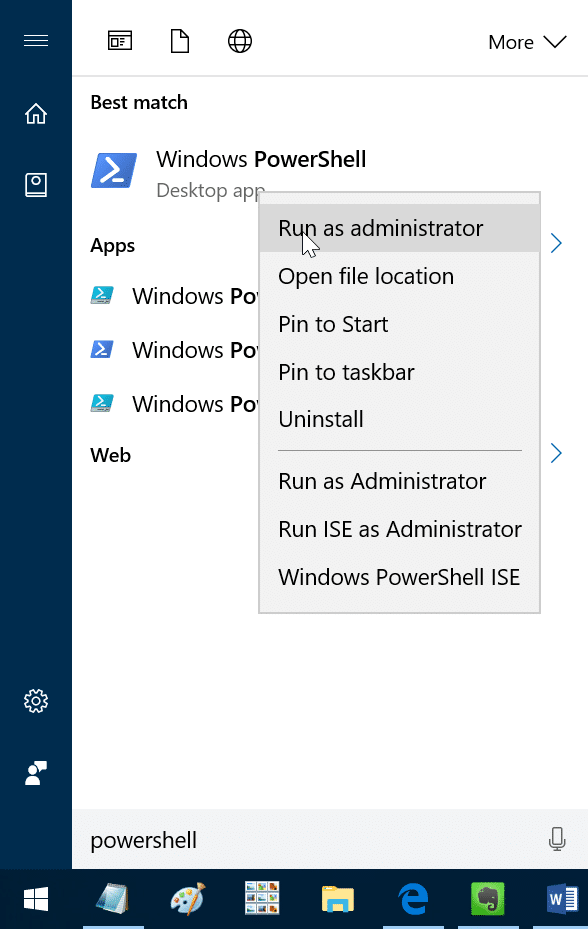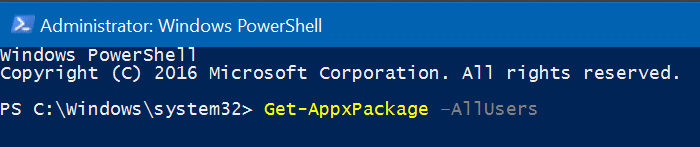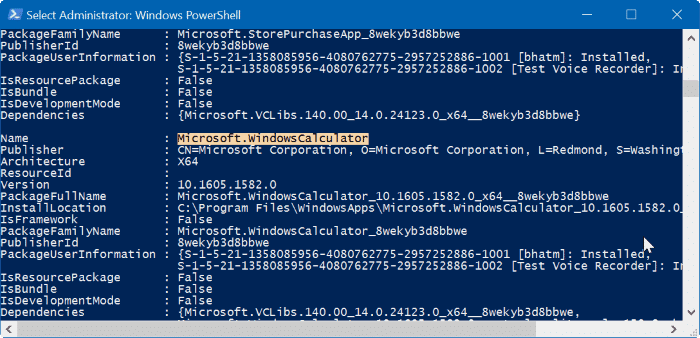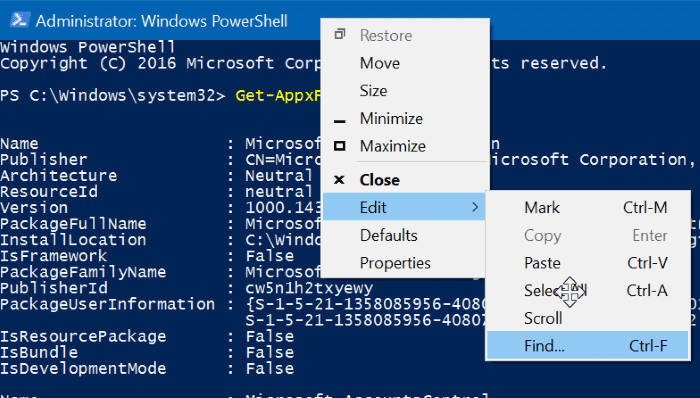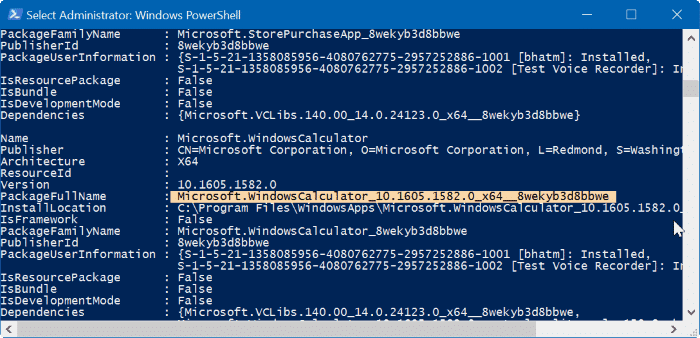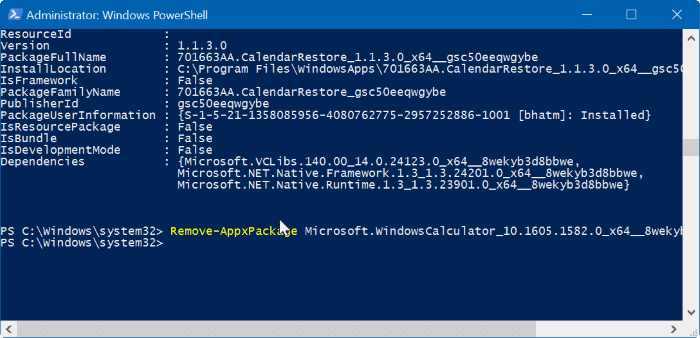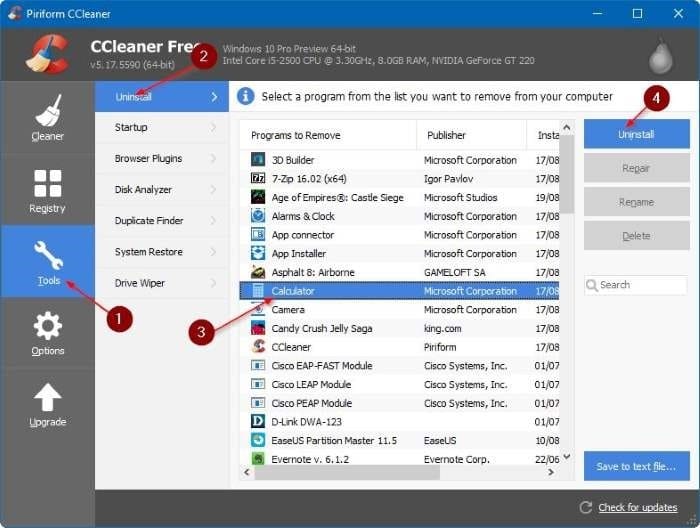The classic Calculator has been replaced with a modern version of Calculator in Windows 10. The new Calculator app in Windows 10 sports a clean user interface and works great on touch devices as well.
In addition to the standard mode that you see by default upon launching the Calculator app with default settings, programmer and scientific modes are also available in the Calculator app. Besides that, the Calculator app includes a converter as well. The converter feature supports volume, length, energy, temperature, weight and mass, angle, pressure, data, time, power, area, and speed.
The Calculator in Windows 10 app usually works well without any issues. Over the last year, the app has been updated several times, and the app is quite stable now.
That said, if you’re having any issues while opening the Calculator app or using it, you can reset the app to fix the issue. If resetting the app didn’t help, you may reinstall Calculator to address the issue.
Refer to the given below directions to reset and reinstall the Calculator app in Windows 10.
Reset the Calculator app in Windows 10
Step 1: Open the Settings app and then navigate to System > Apps & features.
Step 2: Look for Calculator app entry. Click on Calculator app entry to see the Advanced options link. Click the Advanced options link.
Step 3: This will open Storage usage and app reset page. Click the Reset button.
Step 4: When you see the warning dialog with “This will permanently delete app’s date on this device, including your preferences and sign-in details” message, click the Reset button again to reset the Calculator app.
A check sign should now appear next to the Reset button, indicating that the reset job is done successfully.
Reinstall the Calculator app via Settings
Step 1: Go to Settings > Apps > Apps & features page.
Step 2: Scroll down the page to see the Calculator entry. Click on the entry to reveal the hidden Uninstall button. Click the Uninstall button.
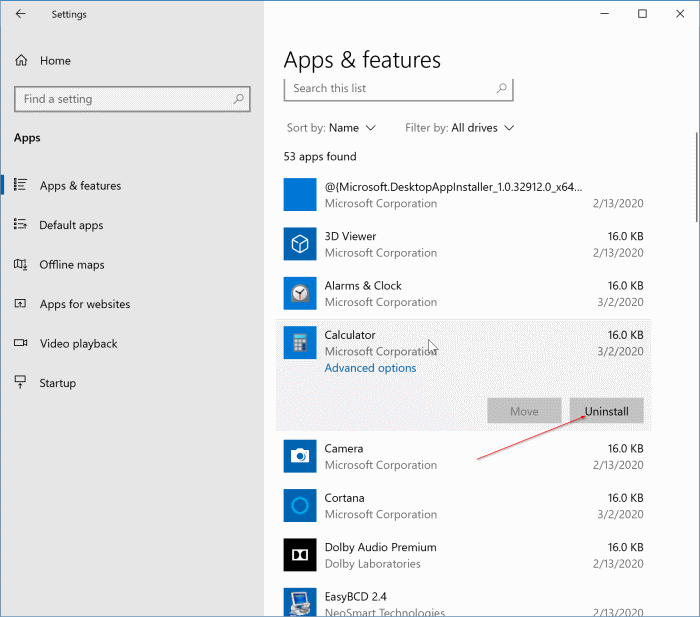
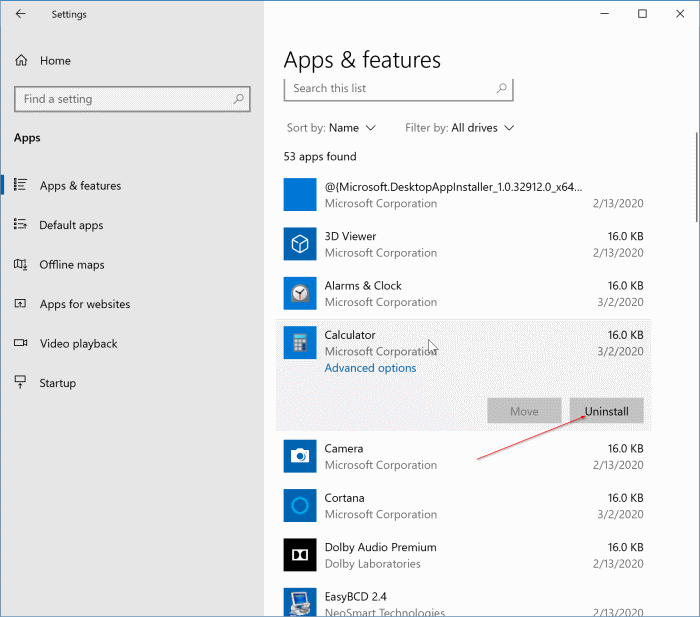
Step 3: Once the Calculator is installed, launch the Store app, search for Windows Calculator, and then install the same. Simple as that!
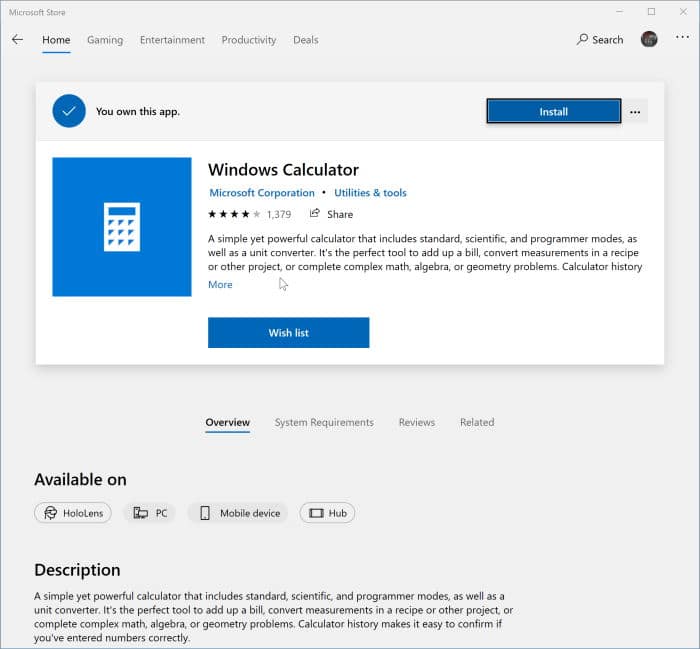
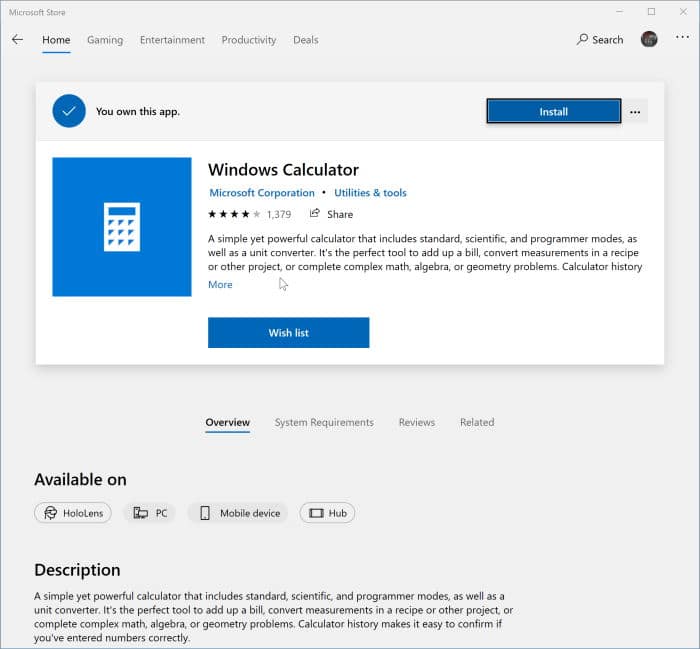
Reinstall Calculator app in Windows 10 via PowerShell
The built-in Calculator app can’t be uninstalled like other apps installed from Store. You need to either use the PowerShell or third-party program like CCleaner to uninstall the app. In this guide, we are using both PowerShell and CCleaner to uninstall the Calculator app.
Step 1: Open PowerShell with admin rights. To do so, type PowerShell in Start menu or taskbar search box, right-click on PowerShell entry, and then click Run as administrator.
Step 2: Copy and paste the following command in the PowerShell window and then press the Enter key to execute the same.
Get-AppxPackage –AllUsers
Step 3: Now, look for Microsoft.WindowsCalculator name.
To quickly find its entry, right-click on the title bar of PowerShell, click Edit and then click Find. Enter Calculator in the box and then click Find the next button.
Step 4: Copy the PackageFullName of WindowsCalculator by selecting it as shown in the picture below and then simultaneously pressing Ctrl + C hotkey.
Step 5: Finally, execute the following command to uninstall Calculator from your Windows 10 install.
Remove-AppxPackage PackageFullName
In the above command, replace PackageFullName with the PackageFullName of Calculator that you copied in the previous step. That’s it!
Step 6: Visit this page of Windows Store, click Install button to download install the official Calculator app again. As simple as that!
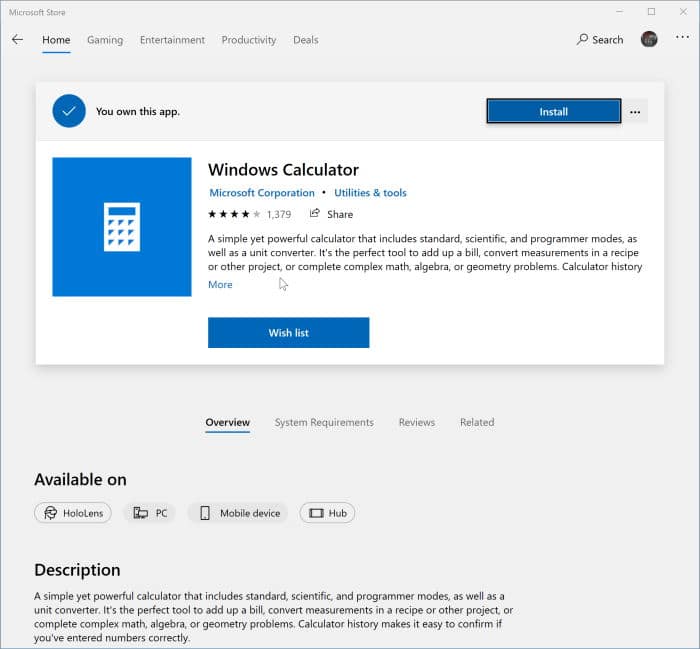
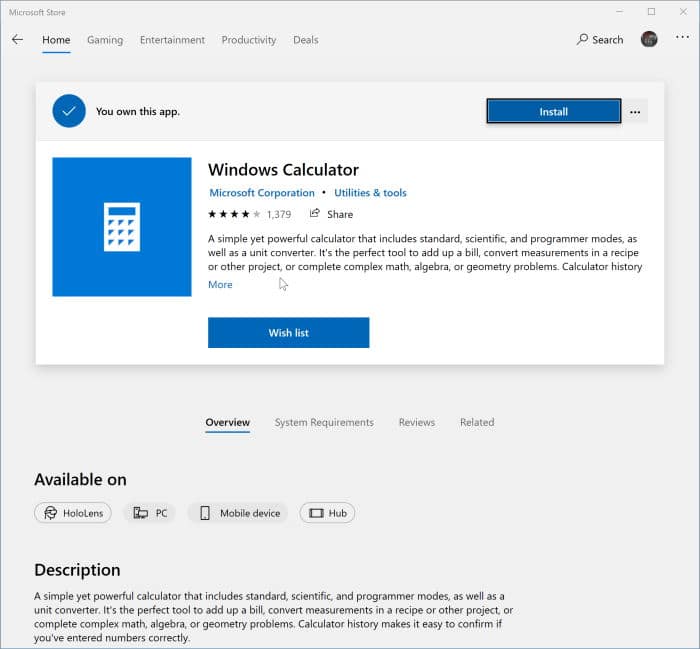
Using CCleaner to uninstall Calculator
Alternatively, if you’re not familiar with the PowerShell, download, install and run CCleaner, click Tools, click Uninstall, select Calculator from the list and then click the Uninstall button. Click Yes button when you see the confirmation dialog to uninstall Calculator.
Once uninstalled, visit this page of Store and install a fresh copy of Calculator.
Check out the full list of Windows 10 Calculator keyboard shortcuts.