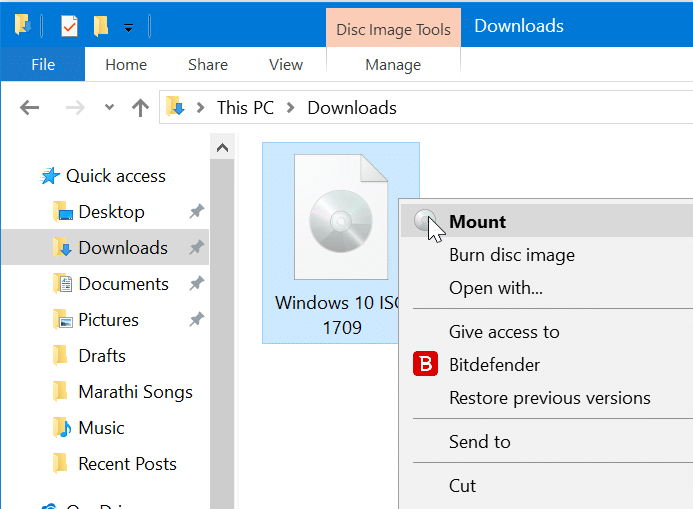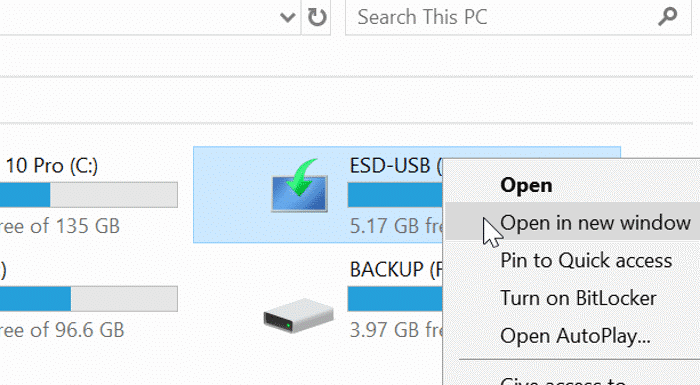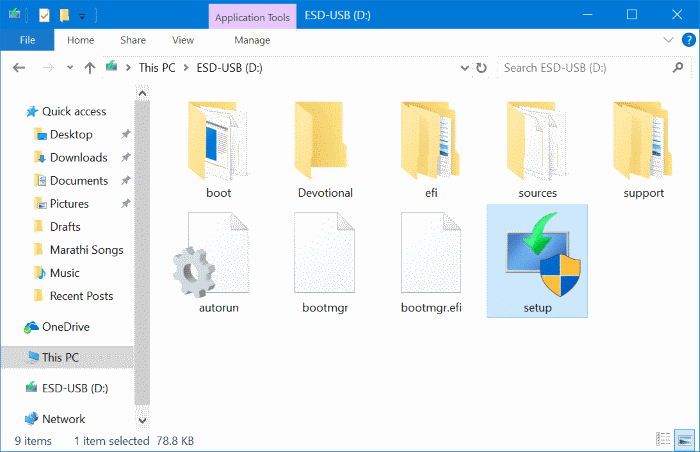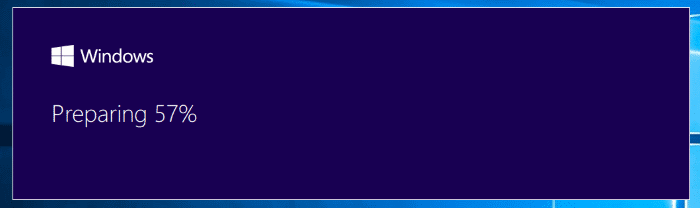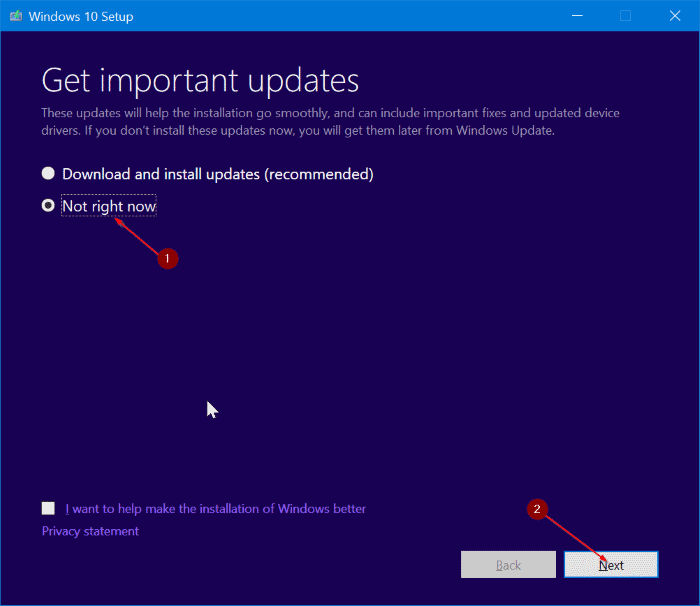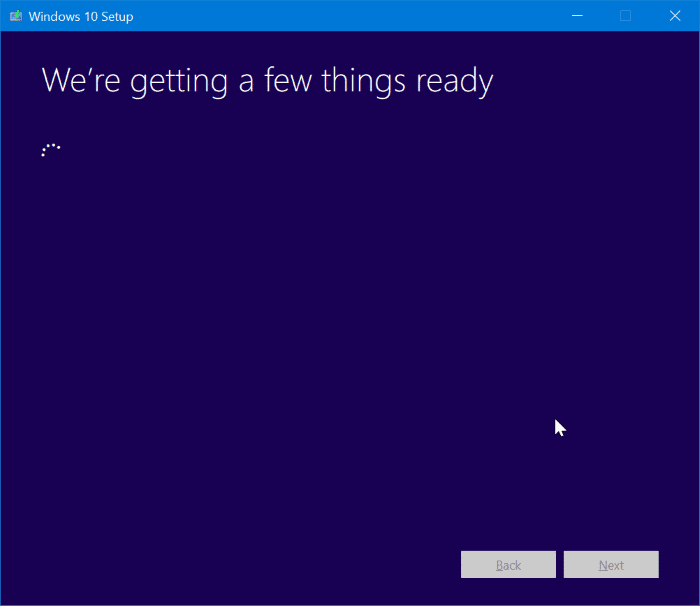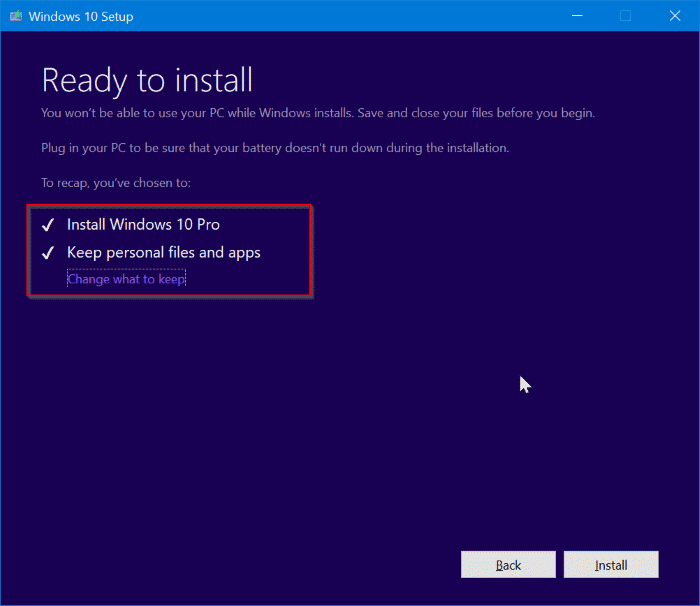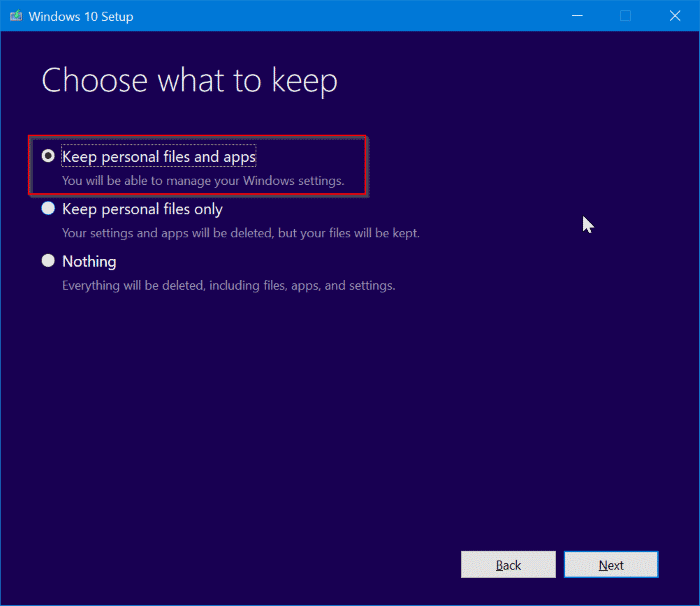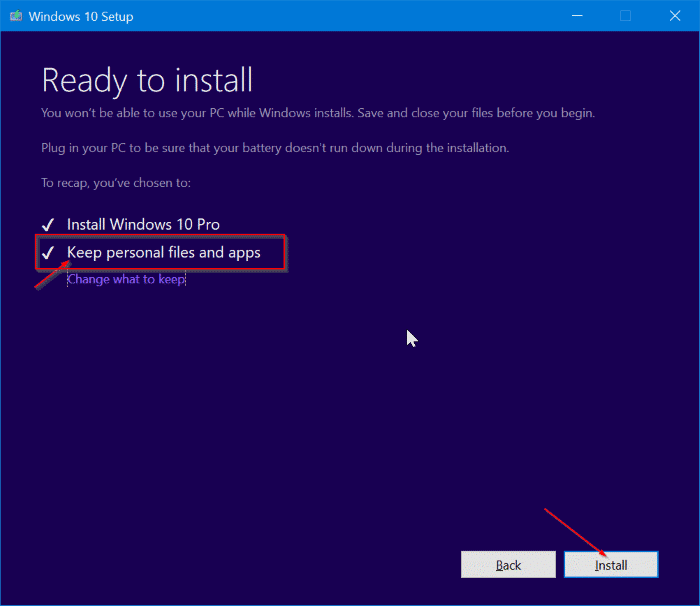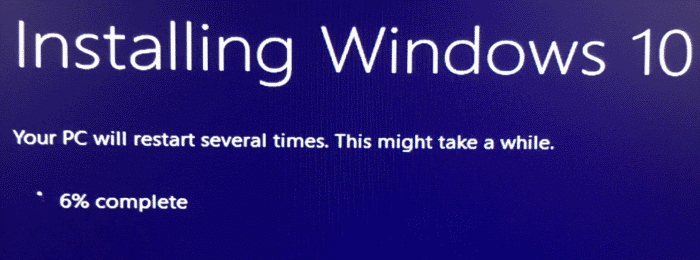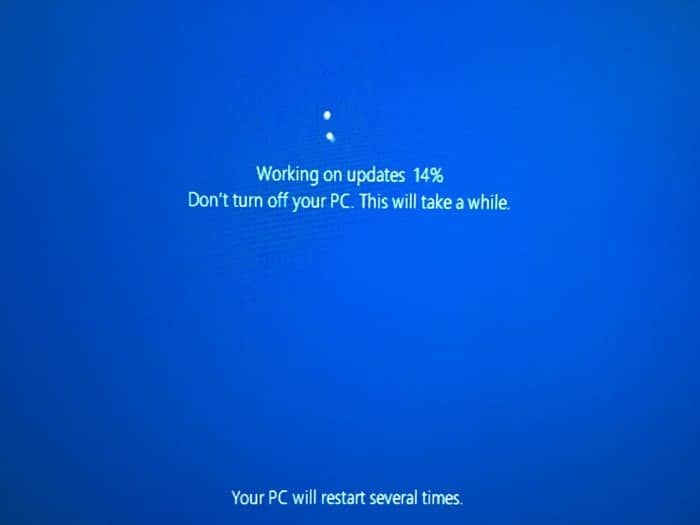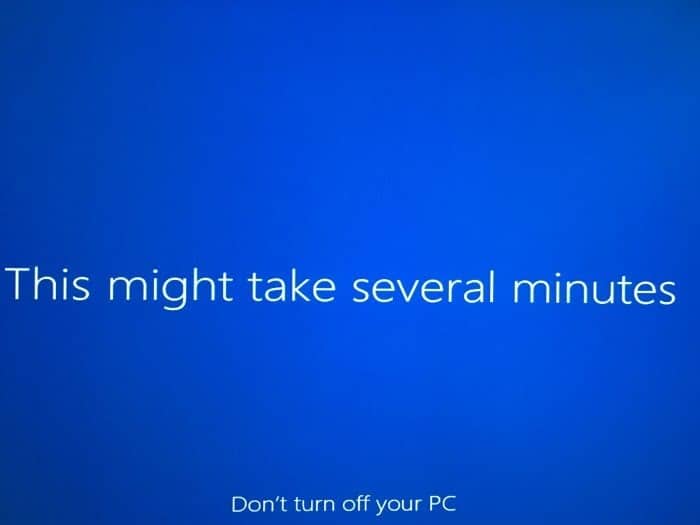Are you experiencing issues on your Windows 10 PC? Want to repair the Windows 10 installation but don’t want to lose apps and precious data? Here is how to repair the Windows 10 installation without losing programs and files.
Windows 10 Settings allows you to reset Windows 10 installation by keeping personal files. However, in the process, it removes your installed apps, including classic desktop programs.
If you have tens of programs installed on your Windows 10 PC and tons of data, there is no point in resetting your Windows 10 installation as it doesn’t offer an option to keep installed apps.
If you are experiencing issues on your Windows 10 PC and want to repair the installation to fix all problems without losing installed programs and data, use this guide to repair Windows 10 installation without losing data and apps.
To proceed with this guide, you will need either Windows 10 ISO, bootable USB of Windows 10, or Windows 10 bootable DVD.
Will I lose programs and data if I repair Windows 10?
No, you will not lose data or the installed apps if you repair the Windows 10 installation if you follow all steps without any deviations. Besides, it will not affect your Windows 10 activation in any way.
Repair Windows 10 installation without losing data and apps
IMPORTANT: As pointed out, this method will preserve your apps and data. However, we recommend you back up all data to a safe place just in case if something goes terribly wrong during the repair.
Step 1: Skip this step if you have the ISO image or bootable media of Windows 10. Else, download the latest version of Windows 10 from Microsoft using the Windows 10 Media Creation Tool. You can refer to our download Windows 10 from Microsoft guide for step-by-step directions.
Remember that you don’t need to download the Windows 10 ISO if you have a bootable DVD or bootable USB of Windows 10. It’s important to note that the ISO or bootable media must be the same version of Windows 10 that you currently installed on your PC.
Step 2: Navigate to the folder containing the Windows 10 ISO image, right-click on the ISO, and then click the Mount option to mount the ISO image. Open This PC to see a new drive. Right-click on the new drive in This PC and then click Open in new window option to open it.
If you have the bootable USB or bootable DVD of Windows 10, connect them to your PC, right-click on the USB drive in This PC, and then click Open in new window option to open the bootable USB or DVD.
Step 3: In the root folder of ISO/DVD/USB, you will see the Setup (.exe) file. Double-click on the Setup file to launch the Windows 10 setup.
Click the Yes button if you see the User Account Control screen.
Step 4: You will get the “Get important updates” screen. Select Not right now option and then check or uncheck I want to help make the installation of Windows a better option.
Click the Next button. You will see the “We are getting a few things ready” screen for a few seconds.
Step 5: Next, you will get the license agreement screen. Agree to the license agreement by selecting the “I accept the license terms” checkbox and then click the Next button. The setup will now check if your PC has enough space and meets minimum system requirements.
Step 6: In a few minutes, you will get the “Ready to install” screen. This is the most crucial step in the procedure. At this screen, make sure that the Install Windows 10 Home/Pro and Keep personal files and apps options are selected. If not, click the Change what to keep link, and then select the Keep personal files and apps option to repair your Windows 10 install without losing your data and installed apps.
Finally, click the Install button to begin repairing your Windows 10 installation. It might take up to an hour to complete the repair or installation.
Once done, you will see the lock screen of Windows 10. Press the Enter key and then type your user account password. Windows 10 will display the sign-in animation for a few seconds before taking you to the desktop.
That’s it! You have successfully repaired the Windows 10 installation without losing apps and data. You may check if the installed apps and your saved data are intact. Once the repair job is done, we suggest you go to Settings > Update & Security > Windows Update page and click the Check for Updates button to download and install any recently released updates.
You might also like to know how to easily backup data from an unbootable PC guide.