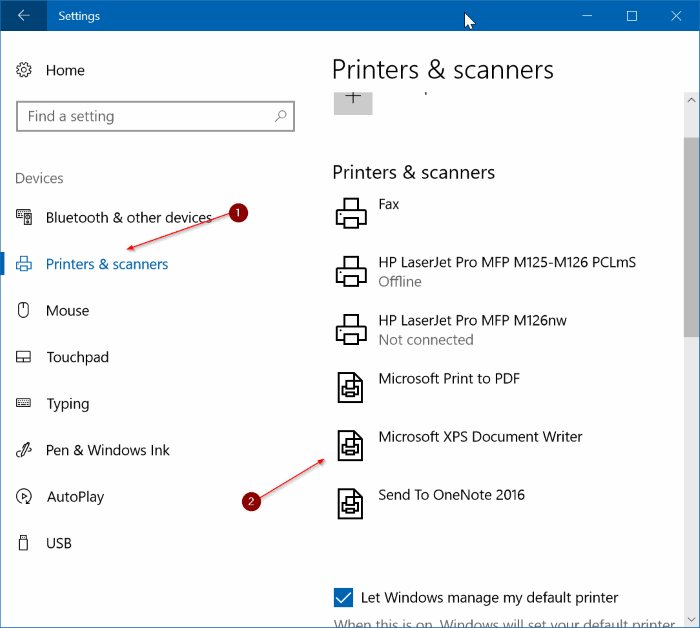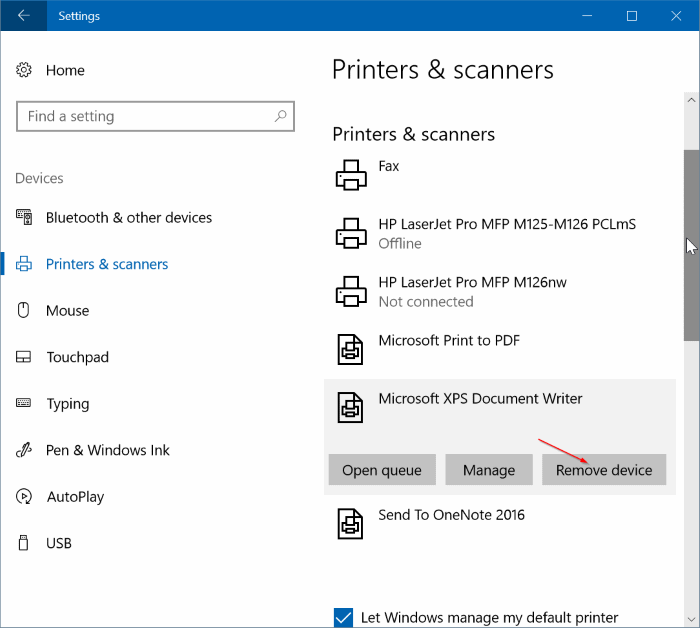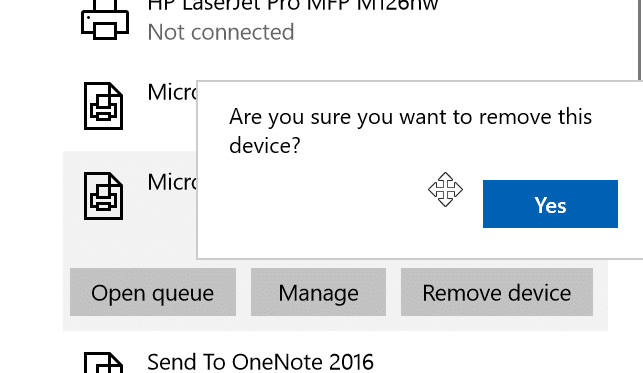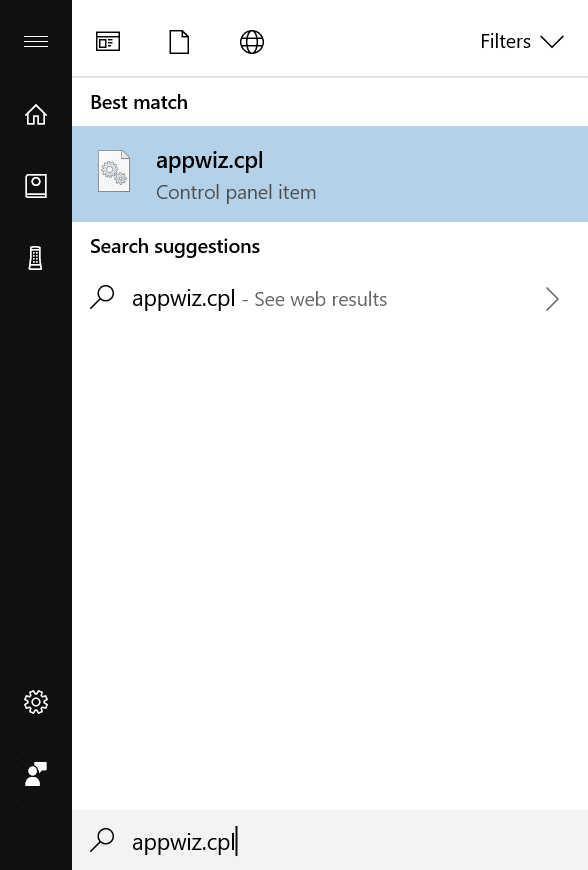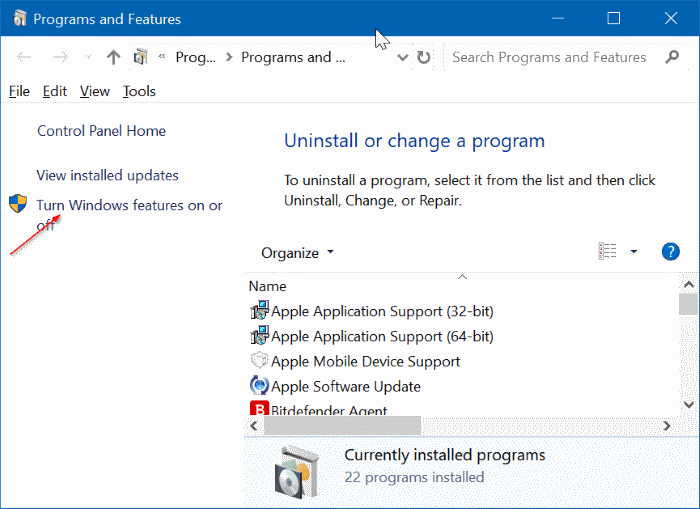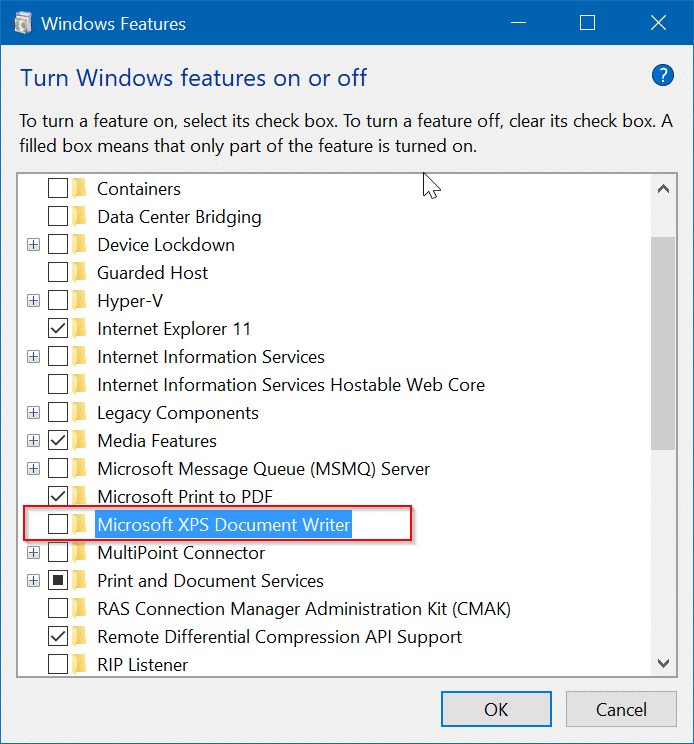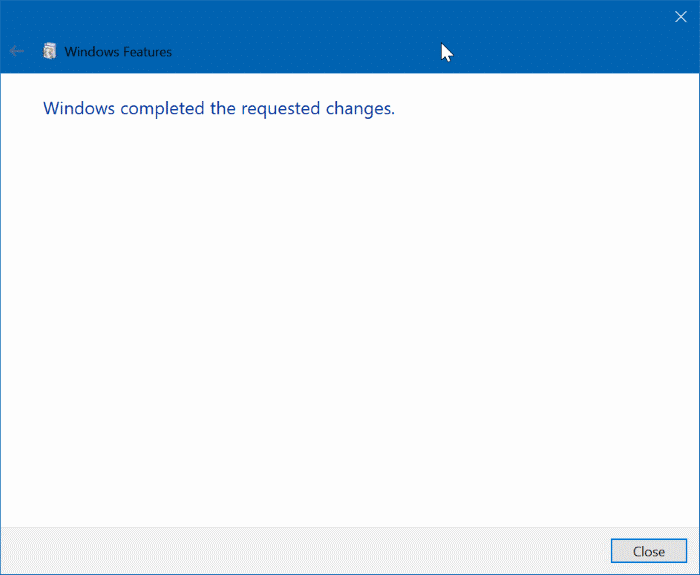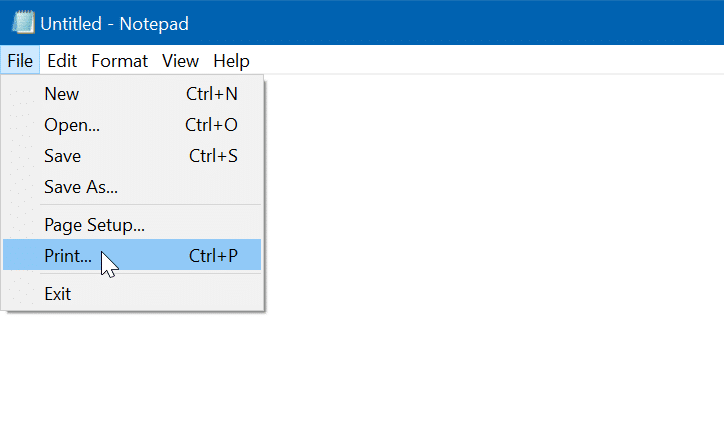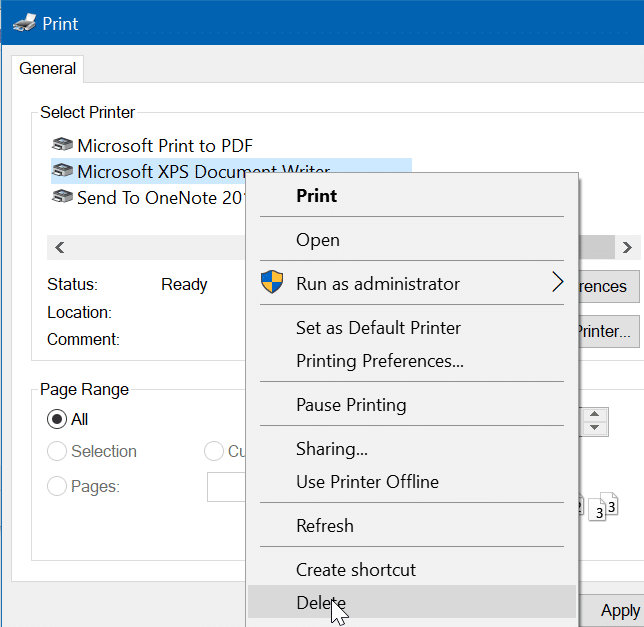When you open the Print dialog from an application in Windows 10, the Print dialog displays all connected printers. In addition to physical printers, the dialog also displays virtual printers such as Microsoft Print to PDF and Microsoft XPS Document Writer.
As you likely know by now, the Microsoft Print to PDF enables you to save documents as PDF files. Similarly, the Microsoft XPS Document Writer allows you to save a file in OpenXPS Document format (.oxps). There is a dedicated program called XPS Viewer built into Windows 10 to open .oxps documents.
The OpenXPS Document is a lesser known document format as most users prefer using PDF to save and share documents. If you also don’t use OpenXPS document format or don’t save documents in .oxps format on your PC, you can consider removing Microsoft XPS Document Format entry from the Print dialog.
Windows 10, like earlier versions, allows you remove entries from the Print dialog with ease. In fact, there is a provision to completely turn off Microsoft XPS Document Writer feature.
Follow the directions in one of the given below methods to turn off or remove Microsoft XPS Document Writer in Windows 10.
Method 1 of 3
Remove Microsoft XPS Document Writer from Print dialog
Step 1: Open Settings app either by clicking the gear icon in the extreme-left pane of the Start menu or simultaneously pressing Windows logo and I keys.
Step 2: In the Settings app, navigate to Devices > Printers & Scanners. You should now see all connected printers and scanners, if any. In the Printers and Scanners section, you will also see Microsoft XPS Document Writer entry among other entries.
Step 3: Click on Microsoft XPS Document Writer entry to see Open Queue, Manage, and Remove Device entry.
Step 4: Finally, click Remove Device entry. Click Yes button when you see “Are you sure you want to remove this device?” message to remove Microsoft XPS Document Writer entry from Print dialog in Windows 10.
Method 2 of 3
Completely remove Microsoft XPS Document writer from Windows 10
If you rather would like to completely remove Microsoft XPS Document Writer feature from Windows 10, please complete the given below directions.
Step 1: In the Start/taskbar search field, type appwiz.cpl and then press Enter key to open Programs and Features window. You can also open Programs and Features from Control Panel.
Step 2: In the left-pane of the window, click Turn Windows features on or off link.
Step 3: In the resulting window, uncheck the box next to Microsoft XPS Document Writer. Click OK button.
You will see “Windows completed requested changes” message once the feature is turned off.
Note that you can also turn off or remove XPS Viewer from here. Uncheck XPS Viewer to remove the feature.
Method 3 of 3
Remove Microsoft XPS Document Writer using any program
Step 1: Open any classic text editing program like Notepad or WordPad. We are using Notepad in this guide, but you can use WordPad or any other program that allows you to print.
Step 2: Once the program is launched, simultaneously press Ctrl and P keys to open the Print dialog. Alternatively, you can click the File menu and then click Print option to open the same.
Step 3: In the Select Printer section, you will see Microsoft XPS Document Writer entry among other printer entries.
Step 4: Right-click on Microsoft XPS Document Writer entry and then click Delete option to remove it from the Print dialog. Click Yes button when you see the confirmation dialog to complete the operation. Finally, click Apply button to save changes.
This action will remove Microsoft XPS Document Writer entry from Print dialog for all programs.
You might also like to read our how to install and setup Wi-Fi printers in Windows 10 guide.