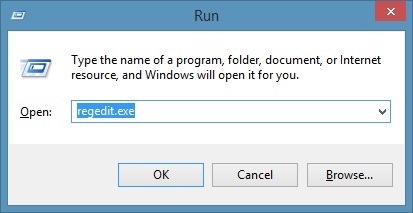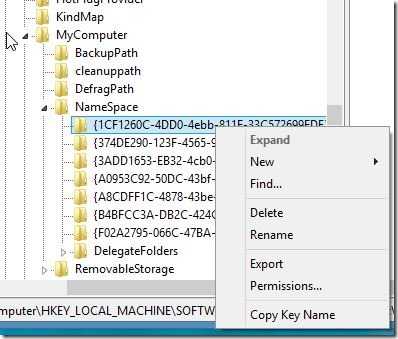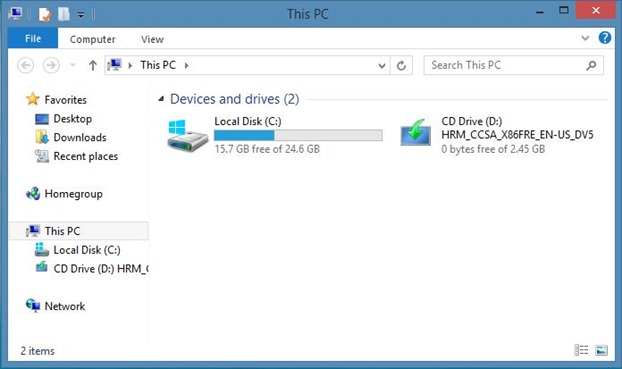PC users who have upgraded to Windows 8.1, by now, probably have discovered that Microsoft has renamed Computer to This PC, and This PC now displays Desktop, Documents, Pictures, Downloads, and Videos folders in addition to hard drives, optical drives, and removable devices.
In simple words, when you open This PC (Computer) by double-clicking on the This PC icon on the desktop or by pressing Windows + E hotkey, Explorer now not only shows drives but also shows above mentioned folders.
Even though it’s possible to hide Desktop, Documents, Downloads, Pictures, and Videos folders by clicking on the small arrow icon next to the Folders, some users may not feel the need of these folders in This PC (My Computer), as Desktop and Downloads folders are already present in the navigation pane (under Favorites) and one can always add Documents, Pictures, and Videos folders to the Favorites for quick access.
Remove desktop, documents, and pictures folders from This PC in Windows 8/8.1
If, for whatever reason you want to remove those folders from This PC or Computer, complete the given below instructions.
Step 1: Open Run dialog box. To do this, simultaneously press Windows + R keys. Type Regedit.exe in the box and then press Enter key to open Registry Editor. Click Yes button when you see the UAC dialog.
Step 2: In the Registry Editor, navigate to the following key:
HKLM\SOFTWARE\Microsoft\Windows\CurrentVersion\Explorer\MyComputer\NameSpace\
NOTE: We suggest you backup the key by exporting the Registry key to a safe location so that you can easily restore those folders by importing the previously exported key. To export the key, right-click on NameSpace key and then click Export option.
Step 3: Right-click on the following keys one-by-one and delete them:
Delete {374DE290-123F-4565-9164-39C4925E4678} key to remove Downloads folder.
Delete {B4BFCC3A-DB2C-424C-BO29-7FE99A87C641} key to remove Desktop folder.
Delete {1CF1260C-4DD0-4ebb-811F-33C572699FDE} key to remove Music folder.
Delete {3ADD1653-EB32-4cb0-BBD7-DFA0ABB5ACCA} key to remove Pictures folder.
Delete {A0953C92-50DC-43bf-BE83-3742FED03C9C} key to remove Videos folder.
Delete {A8CDFF1C-4878-43be-B5FD-F8091C1C60D0} key to remove Documents folder.
That’s it! Desktop, Downloads, Documents, Music, Videos, and Pictures should not appear in This PC or Computer.
And if you’re interested in tweaking and enhancing File Explorer or Windows Explorer, we encourage you check out our 7 free tools to tweak and customize Windows Explorer guide.