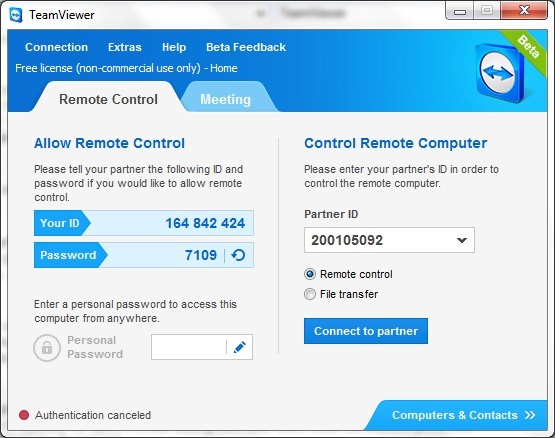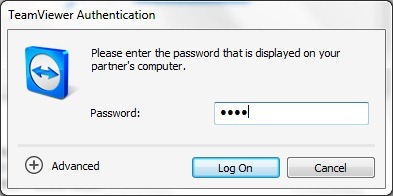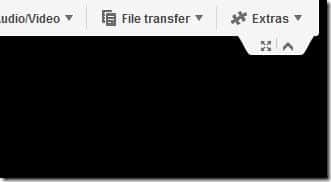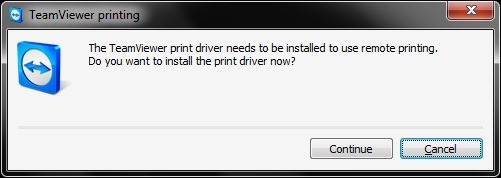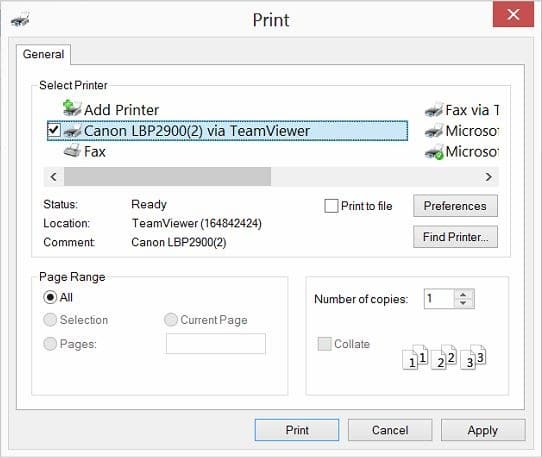Each iteration of TeamViewer is packed with a couple of awesome features. Remote printing is probably one of the best and useful features available in version 8.0 and above versions. With remote printing, you can use your printer to print webpages, documents or pictures stored on a remote computer.
For instance, if you’re remotely controlling or accessing your Windows tablet from your printed connected PC, you can use your printer to print docs and pictures stored on your Windows tablet.
Users who are running TeamViewer might want to know how to use remote printing feature. In this guide, we are going to show you how to do remote printing using TeamViewer software. Follow the given below instructions to do remote printing with the help of TeamViewer.
Remote Printing using TeamViewer
NOTE: You must be running TeamViewer 8.0 or above versions in order to use Remote Printing feature.
Step 1: Launch TeamViewer software on both machines and enter the ID of the remote machine, click Connect to partner, enter the password of the remote machine and then click the Log On button to establish the connection.
Step 2: On one of the two connected machines, click Extras and then click Remote Printing. You will see a prompt asking you to install TeamViewer remote printing driver on both machines. Click Continue button to install.
Step 3: During the session, you can simply open a picture on the remote PC and then press Ctrl + P hotkey to open the Printer dialog box and then click Ok button print the selected picture or document.
Alternatively, if you’re browsing on the remote computer and want to take a print, you can simply use Ctrl + P command, select your printer, and then click or tap the Print button to print the selected picture or document in your printer. Good luck!