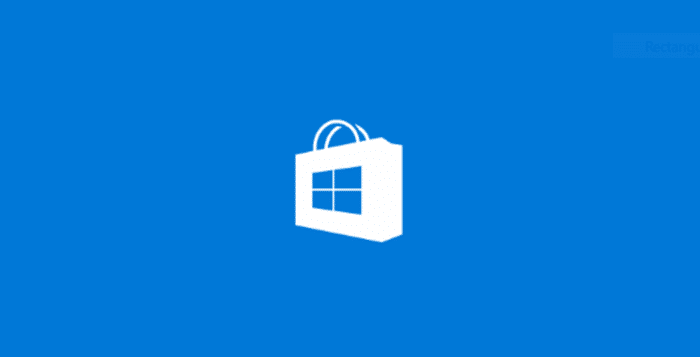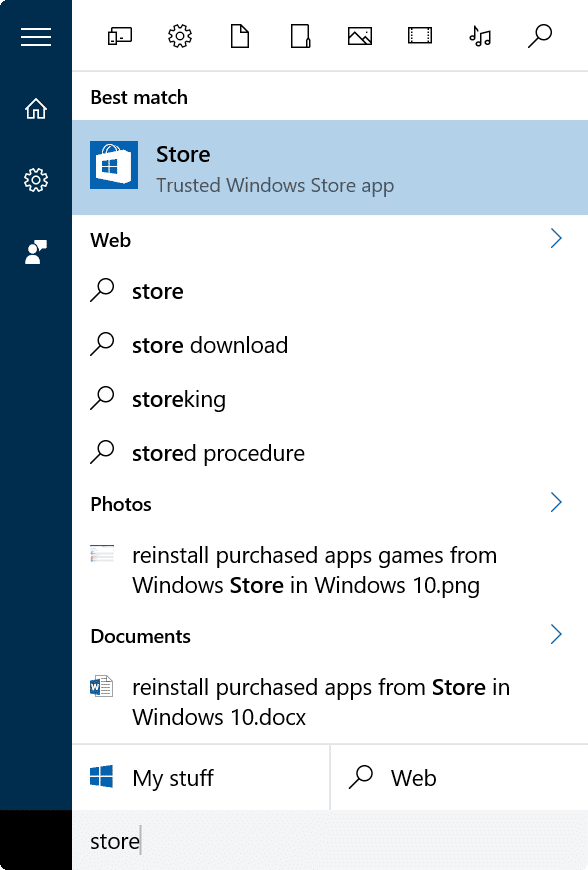Have you purchased and installed an app or game from Windows 10 Store and want to reinstall the game or app now? Do you want to reinstall a purchased app or game after reinstalling Windows 10? Want to repair a purchased app or game by reinstalling it? In this guide, we will see how to view apps and games bought from the Windows Store and reinstall them in Windows 10.
Finding apps purchased and installed from Windows Store is relatively easy. Because Windows Store saves a history of all purchased apps and games in your Microsoft account, you can navigate to the Store and sign in with Microsoft account to view all purchased items from Store.
If you have purchased apps and games from using a credit card, debit card, mobile phone balance or bill, or any other payment method, you can follow the given below directions to re-download and reinstall a game or app in Windows 10.
Reinstall apps and games purchased from Windows Store in Windows 10
Step 1: In order to reinstall an app, you first need to uninstall the app from your PC. You can skip this step is you’ve already uninstalled the app or if you are installing the app on a clean install of Windows 10.
To uninstall an app, open the Start menu, navigate to the app that you want to uninstall, right-click on the app, and then click the Uninstall option. Click the OK button when you see the confirmation dialog. You can also use CCleaner to uninstall apps in Windows 10.
Step 2: Open the Windows Store app. The Store app can be launched by typing Store in the Start menu or taskbar search box and then pressing Enter key.
Step 3: Once the Store app is launched, click on the three dots icon (…) next to the user account picture (refer to the picture below) and then click the Downloads and updates option.
Note that if you have multiple Microsoft accounts, please be sure to sign in with the account, which you previously used to buy the app that you’re looking to reinstall.
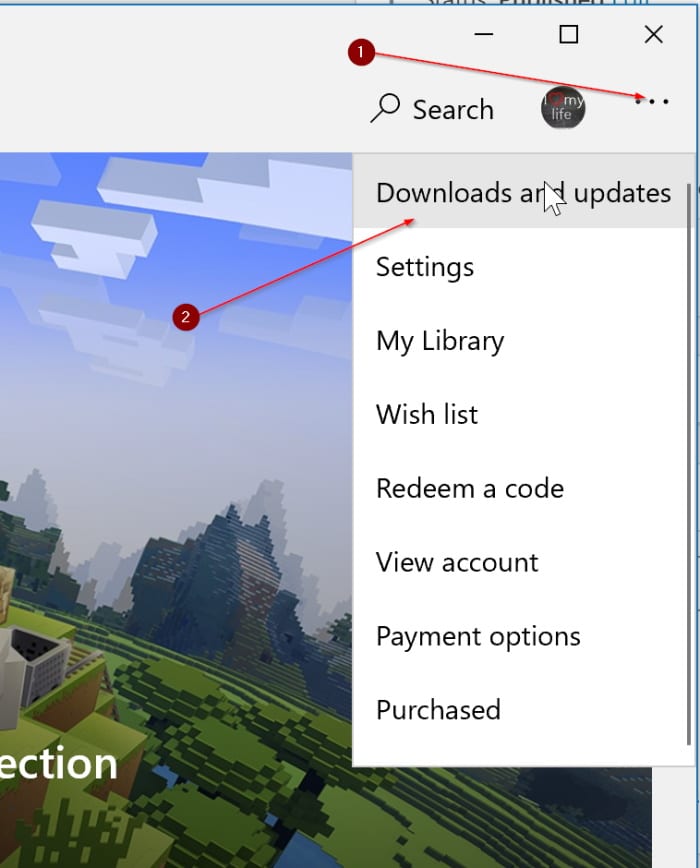
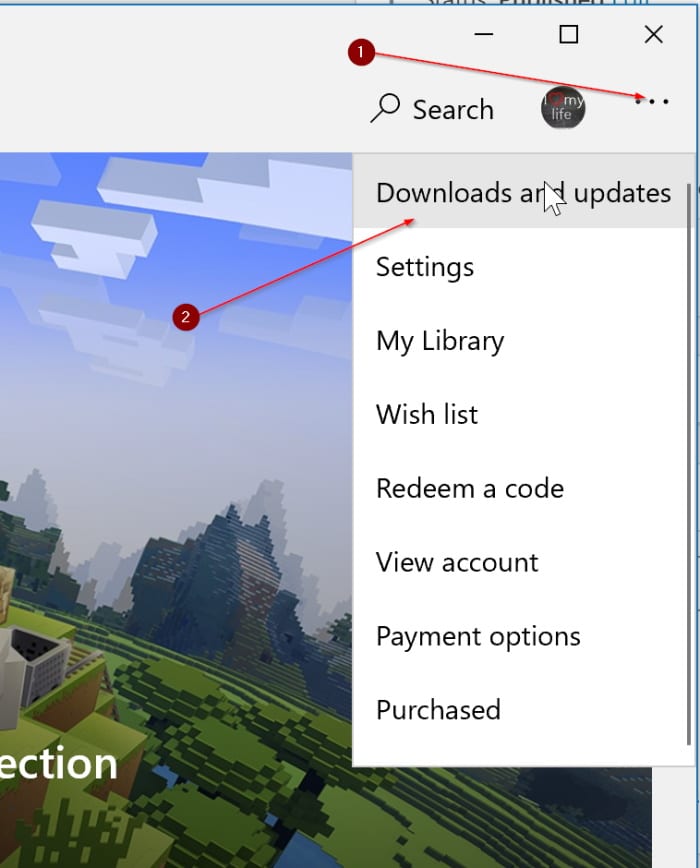
Step 4: On the My Library page, you can view recently purchased as well as installed apps and games from the Store. To see all apps and games, click on the All owned filter on the left pane.
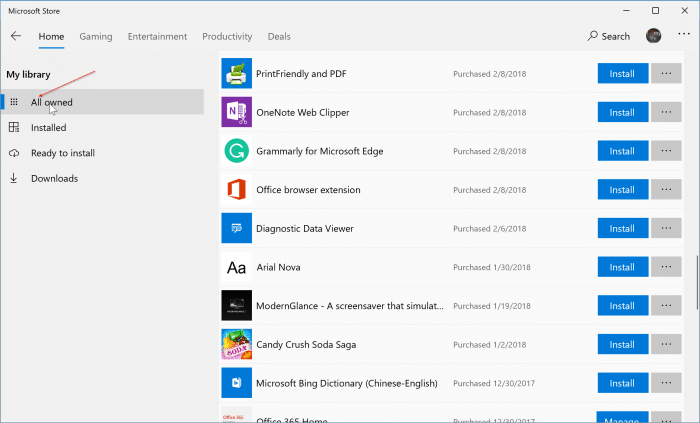
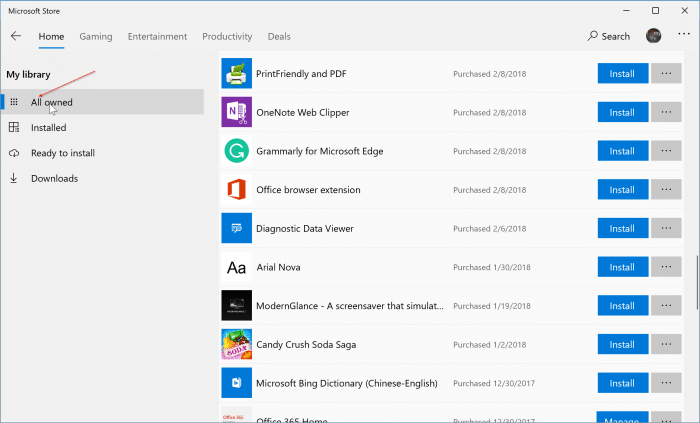
To install a previously purchased app, click the Install button next to the app name to begin downloading and install the app.
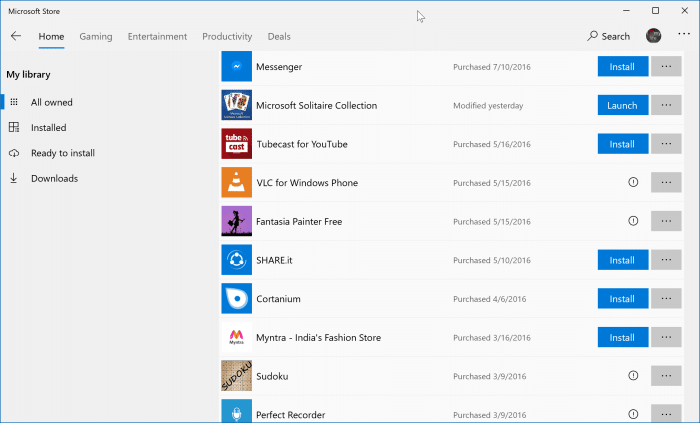
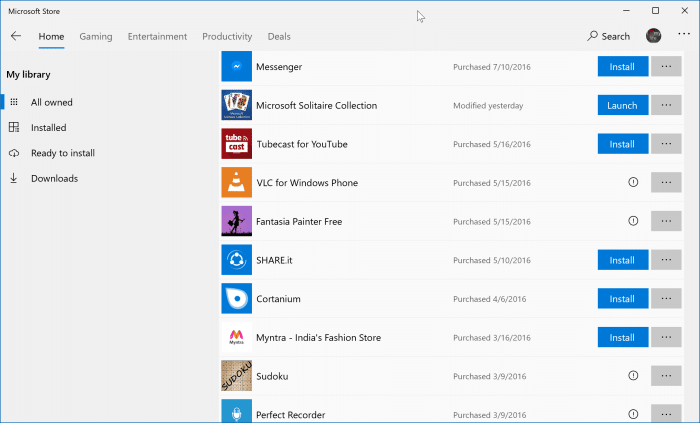
Note that you will see the Launch button instead of the Install button if an app is already installed on your computer.