Google search, YouTube, and Gmail are three of the most visited websites on the World Wide Web. Billions of PC and mobile users visit these websites every day, and many people spend hours on these websites.
If you also visit these websites multiple times in a day on your PC, you probably want to pin Google, YouTube, and Gmail to the Windows 10/11 taskbar so that you can access these websites with the click of a mouse.
Pinning a website to the Windows taskbar is as simple as pinning a program to the taskbar. You can either use the default Edge browser or the popular Chrome browser to pin Google, YouTube, and Gmail to the Windows 10/11 taskbar.
Once you pin these websites to the Windows 10/11 taskbar, you just need to click on their respective icons on the taskbar to open them in the web browser that you used to pin a website to the Windows 10/11 taskbar. For instance, if you use Edge browser to pin YouTube to the taskbar, the YouTube website will be opened with Edge browser only when you click on the YouTube icon on the taskbar, irrespective of the default web browser status on your PC.
Use Microsoft Edge to pin Google, YouTube, and Gmail to the Windows 10/11 taskbar
Step 1: Open the YouTube, Google, or Gmail website that you want to pin to the taskbar in your Edge browser.
Step 3: Click the More or the three dots icon (refer to the picture below), click More tools, and then click the Pin to taskbar option.
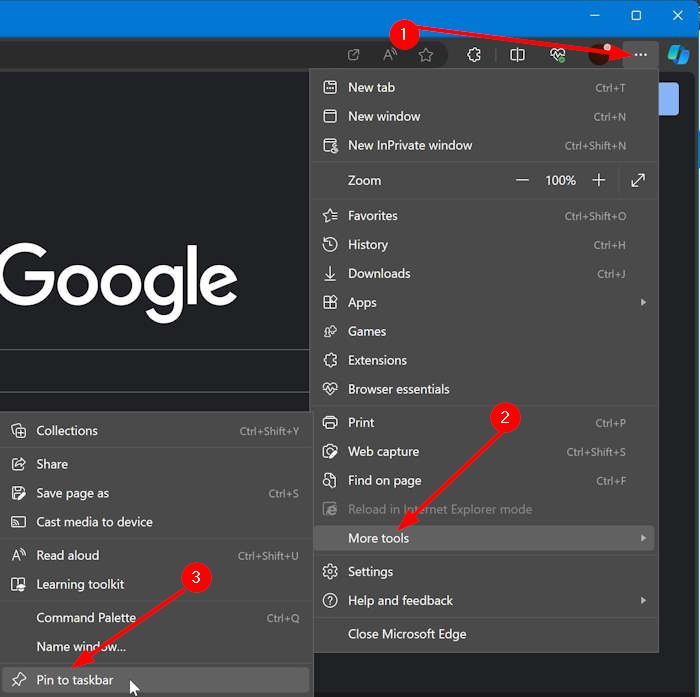
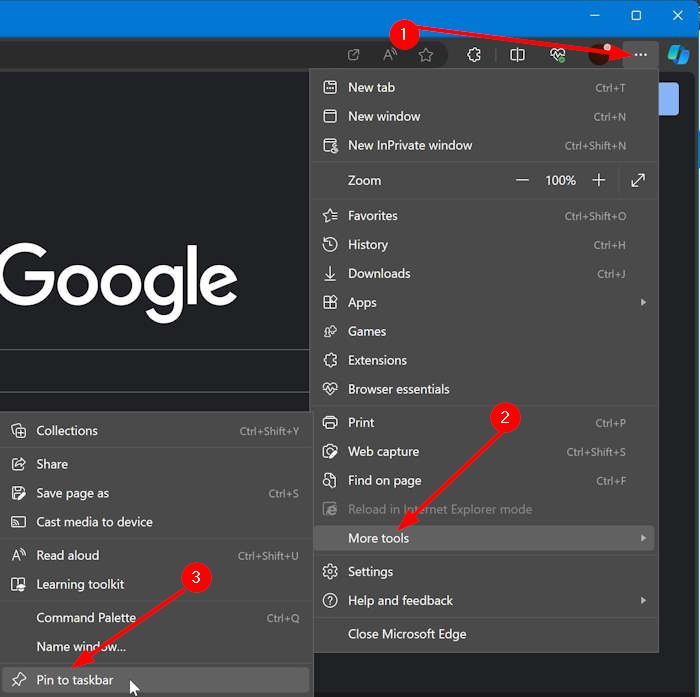
Step 3: When you get the following prompt, click the Yes button to add the shortcut to the taskbar.
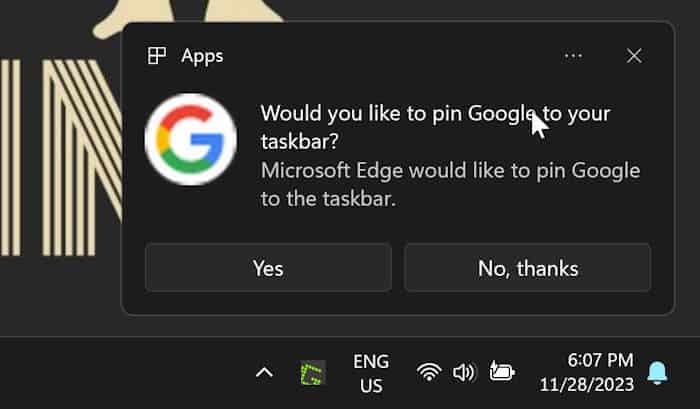
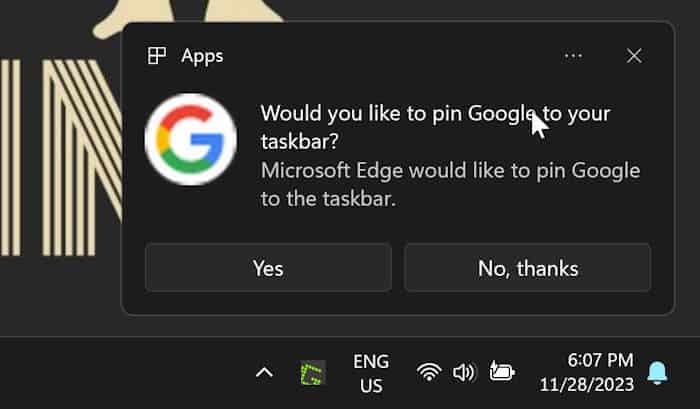
Using this method, you can pin your favorite video or any other page to the taskbar in Windows 10/11.
Use Chrome to pin Google, YouTube, and Gmail to Windows 10/11 taskbar
Step 1: Open the YouTube, Gmail, or Google website in the Chrome browser.
Step 2: Click the three dots icon (refer to the picture below), click Save and share, and then click the Create shortcut option.
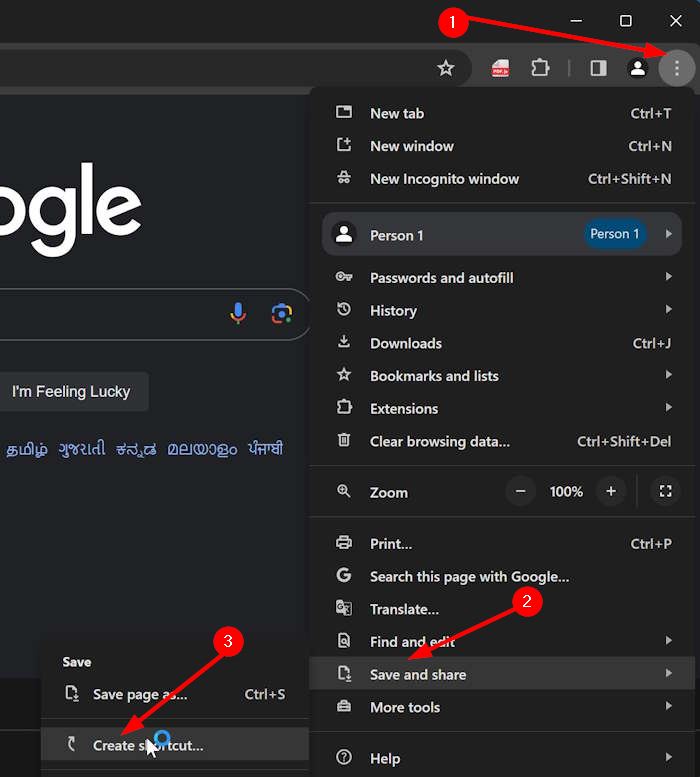
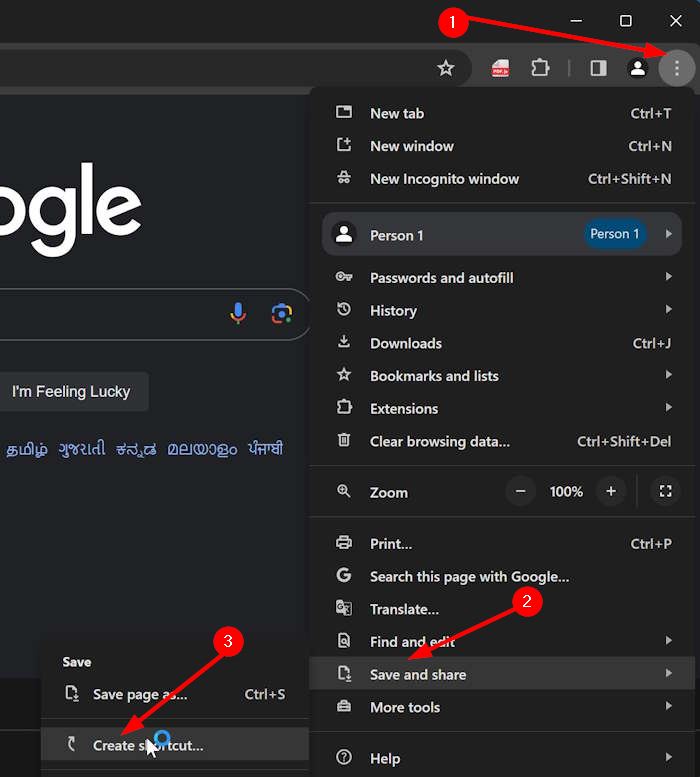
Step 3: When you get the following pop-up, click the Create button.
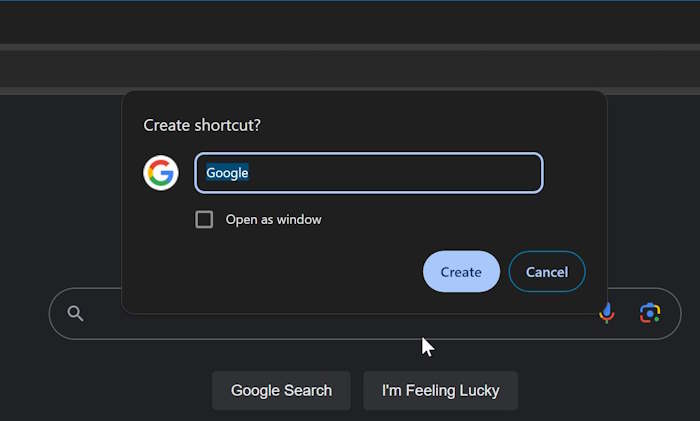
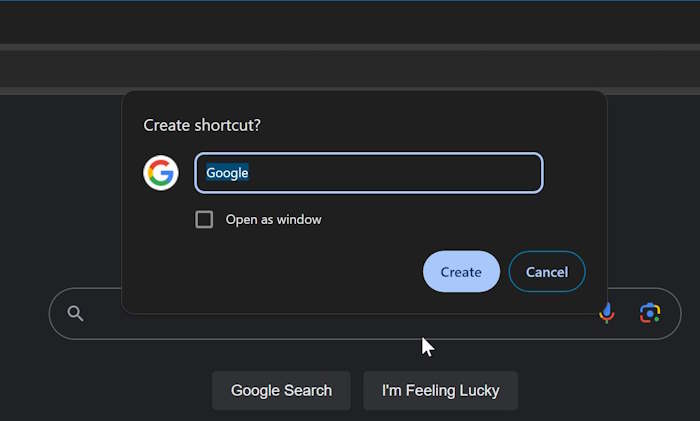
Step 4: Finally, you will see the following prompt. Click the Yes button to add the shortcut to the Windows 10 or 11 taskbar immediately.
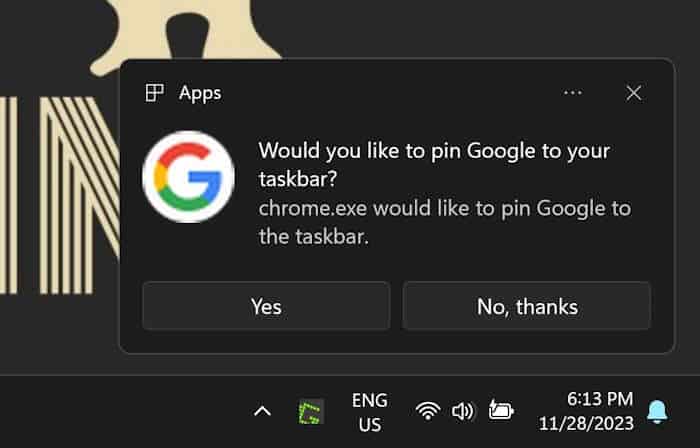
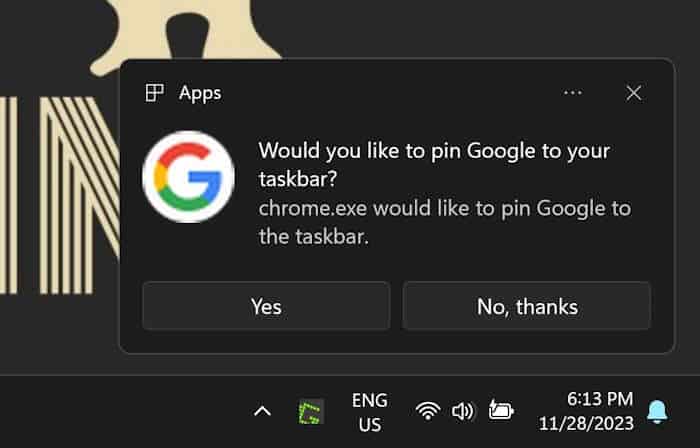
You can use this method for any website or webpage to its shortcut to the Windows 10 or 11 taskbar.
Unpin shortcuts from the Windows 10/11 taskbar
Step 1: Perform a right-click the website shortcut icon on the taskbar and then click the Unpin from taskbar option.