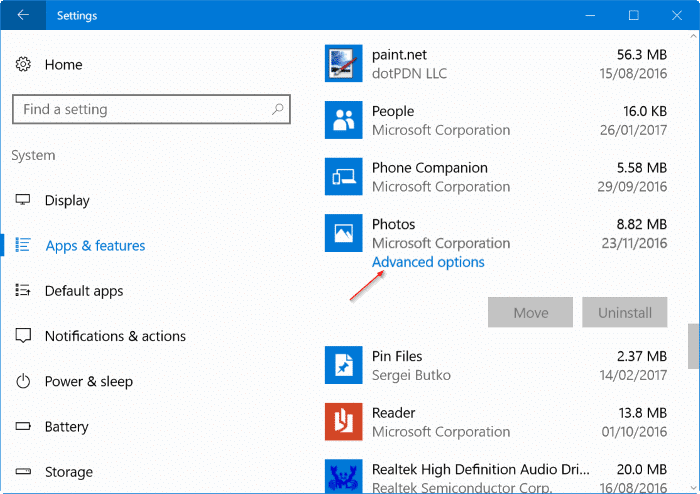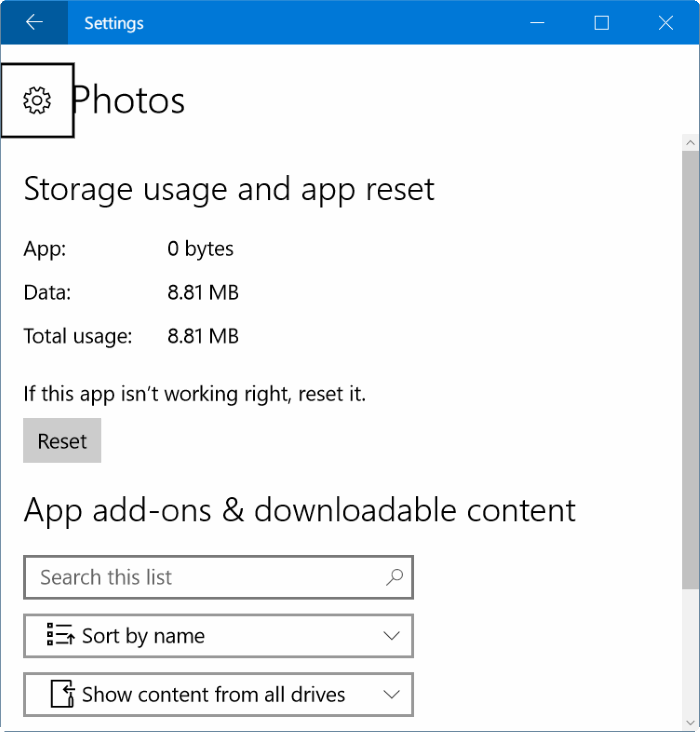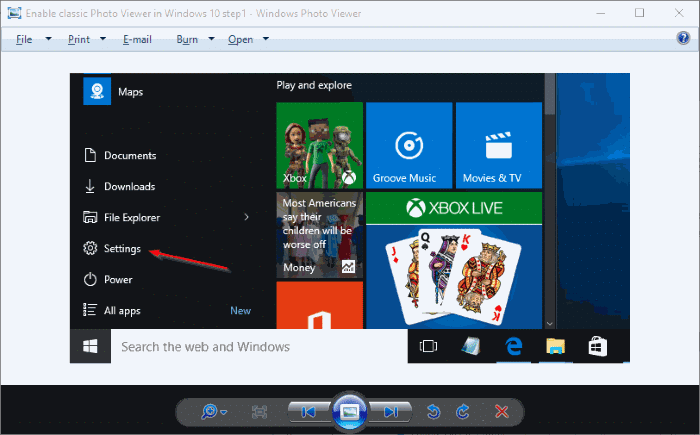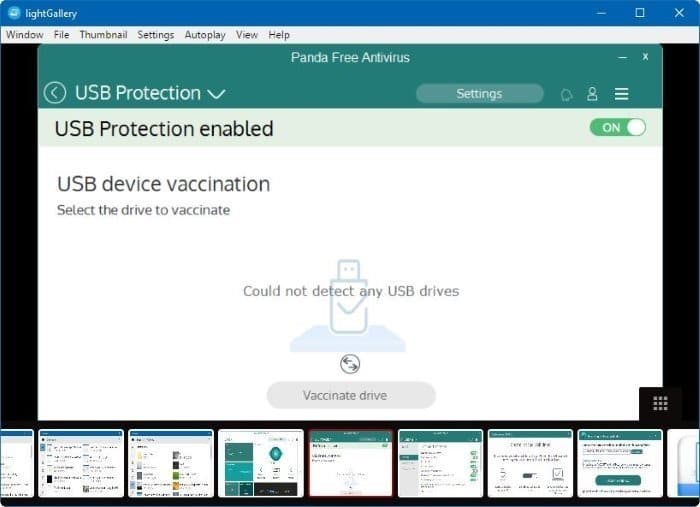With Windows 10, Microsoft replaced the classic Windows Photos Viewer with the Photos app. Although the Photos app has tens of image editing and optimization options, it is just basic photo viewer and is nothing to write home about.
The Photos app is the default picture viewer in Windows 10. Although it’s possible to enable the classic Windows Photo Viewer in Windows 10 and make it default, users who are unaware of it have been using the Photos app as the picture viewer.
Sometimes, the Photos app opens very slowly. The app takes very long time, up to 5 seconds, when you double-click on a photo to open it with Photos app. A quick web search reveals that the Photos app takes up to 10 seconds for some users.
If you are also irritated with the slow opening of Photos app or not opening Photos app, you can try out the given below solutions to fix the issue.
Reset the Photos app
Users running Anniversary (version 1607) or later builds of Windows 10 can reset apps. Here is how to reset the Photos app.
Step 1: Open Settings. Navigate to Apps > Apps & features. If you cannot see the Apps category in Settings (happens if you are running Anniversary or earlier builds), please navigate to System > Apps & features.
Step 2: Look for the Photos app entry. Click on the Photos app to see Advanced options link. Click the link to open Storage usage and app reset page.
Step 3: Click the Reset button. Finally, click the Reset button when you see the confirmation dialog to Reset the Photos app.
Try opening a picture file with the Photos app now. It should open instantly.
Reinstall the Photos app
If resetting the Photos app didn’t help, you can reinstall Photos app to fix the issue. One can reset the Photos app in under five minutes. Please refer to our how to reinstall the Photos app in Windows 10 guide for step-by-step directions.
Enable Windows Photo Viewer
If Photos app is opening slowly even after resetting and reinstalling it, we advise you enable the classic Photo Viewer and set it as default. Please refer to our enable Windows Photo Viewer and make Windows Photo Viewer the default picture viewer guides for detailed directions.
Install a third-party picture viewer
There are tons of third-party photo viewers around for Windows. You can try out free software like IrfanView or the beautiful LightGallery.
Hope this helps!