As with the case of some universal apps offered with Windows 10/11, the Photos app also fails to open at times. Since the Photos app is the default image viewer in Windows 10/11 and the fact that classic Windows Photo Viewer is turned off by default, many users are having difficult times in opening picture files in Windows 10/11.
The Photos app refuses to open or closes soon after launching. In some cases, the Photos app opens but doesn’t load image files.
If you’re also having issues with the default Photos app in Windows 10/11, you may try out the following troubleshooting tips to resolve Photos app issues.
Reset the Photos app
There is an option to reset the Photos app. Microsoft suggests you reset the Photos app if not working or fails to open. Here is how to reset the Photos app:
Step 1: On Windows 10, navigate to Settings > Apps > Apps & features. On Windows 11, go to Settings > Apps > Installed apps page.
Step 2: On Windows 10 PC, click on the Photos app entry to see the Advanced options link. Click the Advanced options link. If you are on Windows 11 PC, click the three dots next to the Photos entry and then click Advanced options.
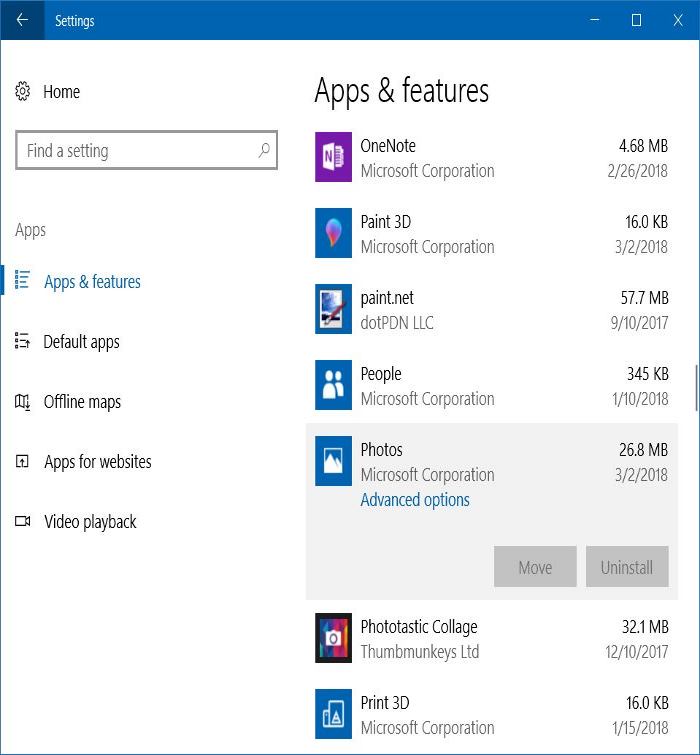
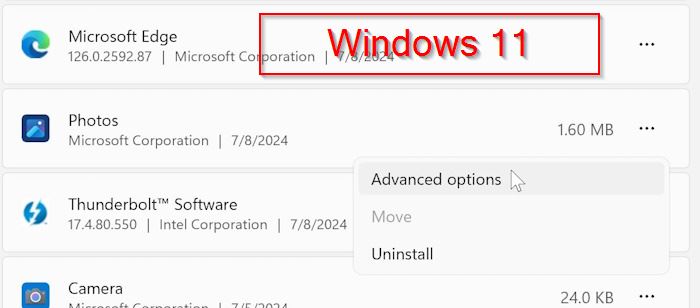
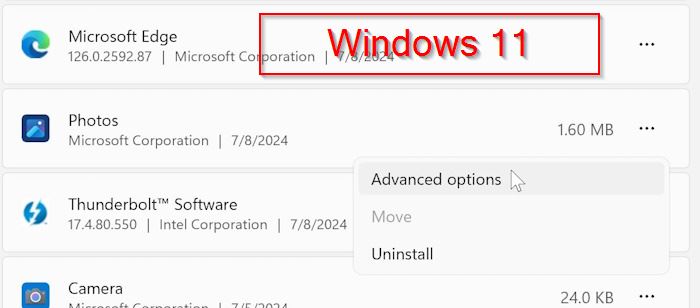
Step 3: Finally, click the Reset button present under the Reset section. Click the Reset button again when you see the confirmation dialog.
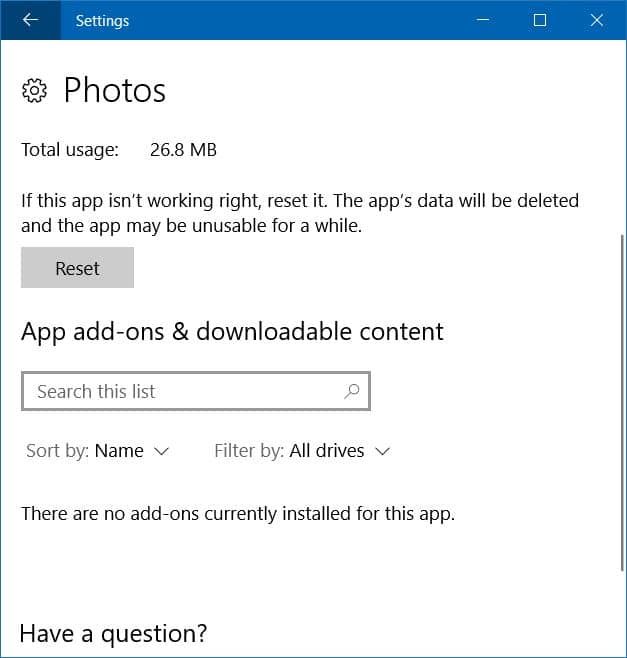
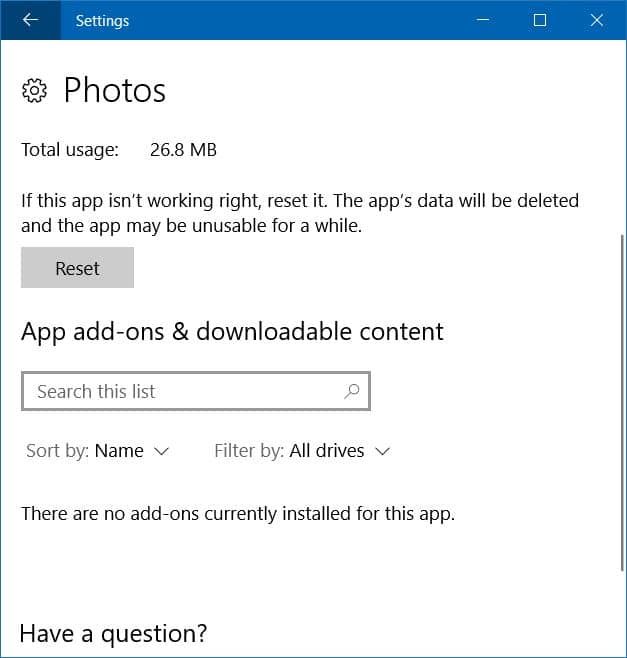
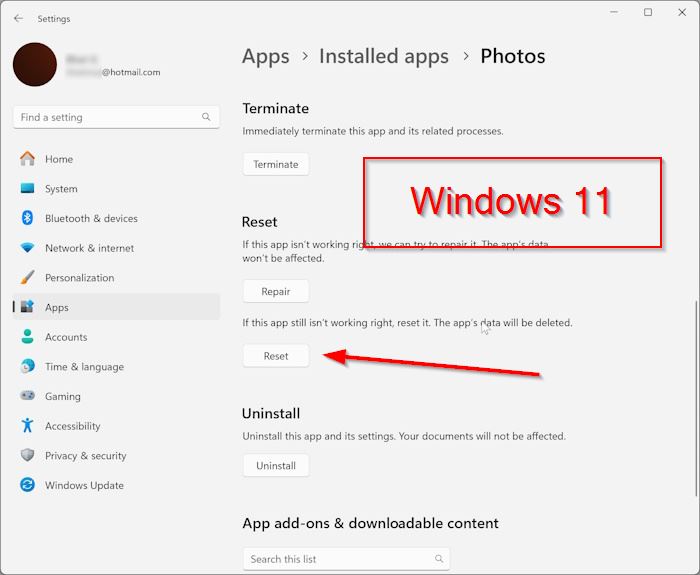
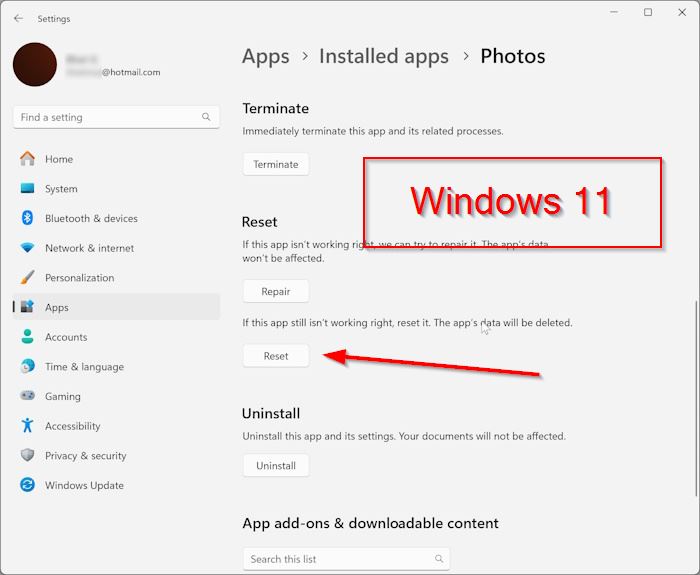 That’s it!
That’s it!
Run this command in PowerShell
If the Photos app is not opening, try to execute the following command in the elevated PowerShell. The PowerShell can be launched as administrator by typing its name in the Start menu search box, right-clicking on the PowerShell entry, and then clicking the Run as administrator option.
In the PowerShell, copy and paste the following command and then press the Enter key to execute the same. The process might take up to a minute to complete, and you might see some errors. Once done, try launching the Photos app.
Get-AppXPackage -AllUsers | Foreach {Add-AppxPackage -DisableDevelopmentMode -Register “$($_.InstallLocation)\AppXManifest.xml”}
Reinstall Photos app
If the above solution didn’t help you, reinstalling the Photos app is probably the best way to fix the app. In order to reinstall the app, you need to uninstall the app first and then install the same from the Store again.
You can refer to our how to reinstall the photos app in Windows 10/10 for step-by-step directions.
Enable Windows Photo Viewer
Reinstalling the Photos app should fix its issues. But if reinstalling also didn’t help, you can try enabling the classic Windows Photos Viewer program, which was the default photo viewer in Windows 7 and previous versions. You just need to make a small edit to the Registry to enable it.
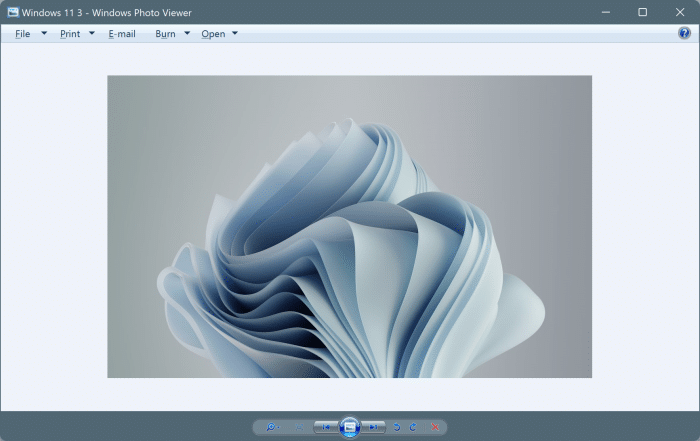
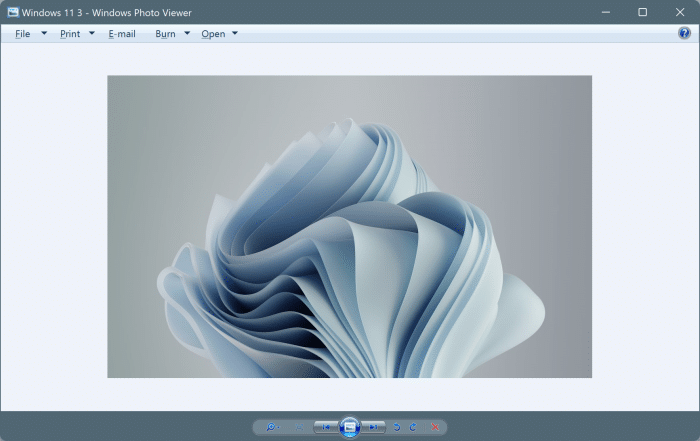
Go through our how to enable Windows Photo Viewer in Windows 10 and how to set Windows Photo Viewer as default in Windows 10 guide for detailed instructions and ready-made registry files.
Restore Windows 10/11 to a previous date
If the Photos app was working a couple of days ago, you could try restoring Windows 10 to a previous date using one of the available restore points. Refer to our how to restore Windows 10 to an earlier date guide for instructions.
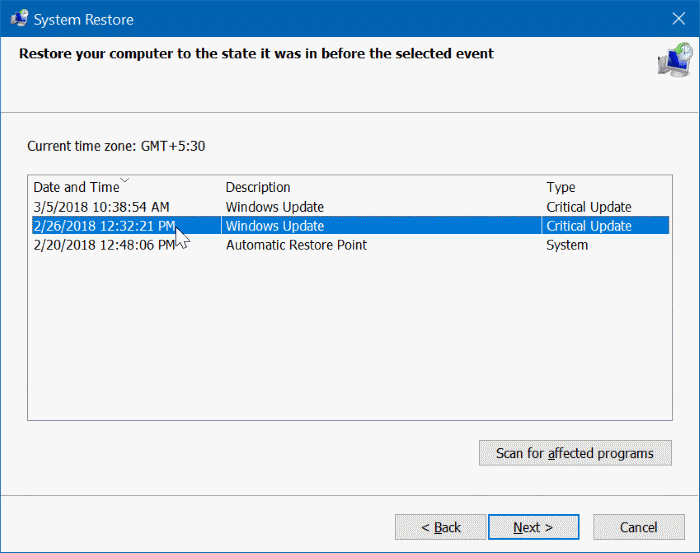
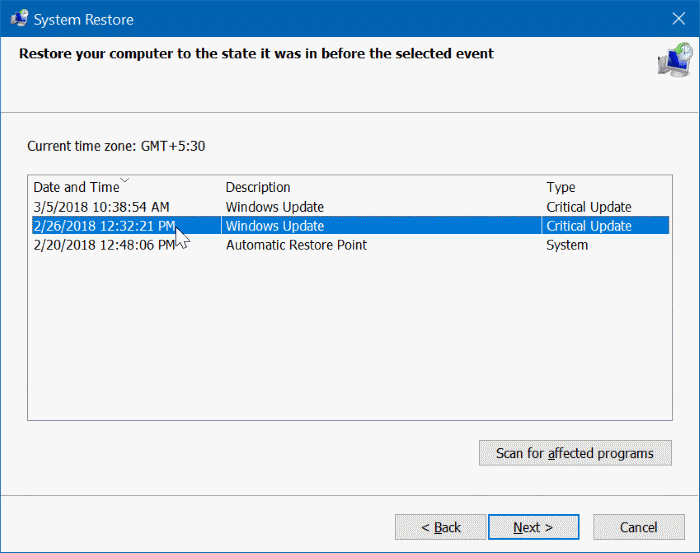
Install a third-party image viewer
Although it’s true that the Photos app offers plenty of ways to edit pictures, there are tons of free apps as well as traditional programs around to help you open all kinds of picture formats.
You can use classic programs like IrfanView, Windows Live Photo Gallery, ImageGlass, XnView, and FastStone Image Viewer. If you would like to install an app from the Store for the same job, try out Fotor, Photo Fast Viewer, and 123 Image Viewer HD.
If none of the above solutions help you to fix the Photos app issue and you can’t live without it, try resetting Windows 10/11 to default settings.