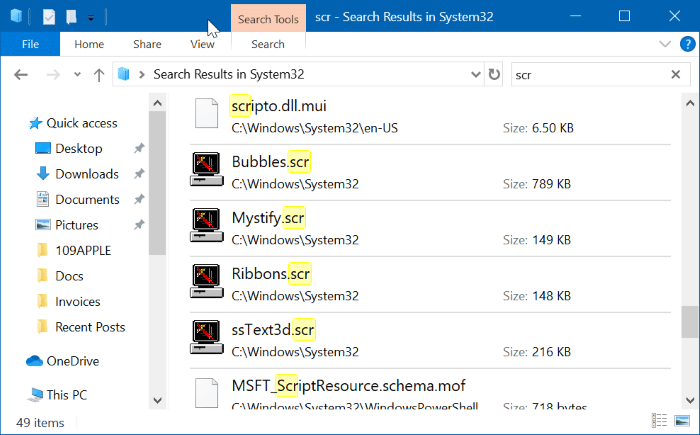Like its predecessors, Windows 11 and Windows 10 also ship with a bunch of screensavers. 3D Text, Blank, Bubbles, Mystify, Photos, and Ribbons are the screensavers offered with Windows 10.
All screensavers offered with Windows 10/10 were part of Windows 7 and Windows 8/8.1 as well. That is, Windows 11/10 doesn’t come with new screensavers. Besides that, screensavers are turned off by default in Windows 11/10, and accessing screensaver settings is not a straight-forward task as well.
If you have installed one or more third-party screensavers in Windows 10, you might want to back up screensaver files while reinstalling Windows 11/10.
Where are screensaver files in Windows 11/10?
NOTE: These directions can also be used on Windows 7 and Windows 8/8.1 PCs.
Step 1: Open the drive where Windows 11/10 is installed and then navigate to the Windows > System32 folder. That is, for instance, if Windows 11/10 is installed on the “C” drive, then you need to navigate to the C:\Windows\System32 folder.
Step 2: Here, you will find Bubbles.scr, Mystify.scr, Ribbons.scr, ssText3d.scr (3D Text screensaver), and PhotoScreensaver.scr files. You can also use the File Explorer search functionality to find screensaver files quickly.
Most of the third-party screensavers show up in the System32 folder. If you cannot find a third-party or OEM screensaver, search in the Program Files and Program Files (x86) folders by using the screensaver name as the keyword.
Note that you need to configure the File Explorer to show file extensions to view the screensaver file extension. To do that, click the View tab and then select the File name extensions option.
You can double-click on any of them (.scr files) to launch that screensaver. You can also create a desktop shortcut for a screensaver to quickly start a screensaver. To do that, right-click on a screensaver file, click the Send to option, and then click the Desktop (create shortcut) option.
To change screensaver settings, refer to our how to change screensaver settings in Windows 10 guide.