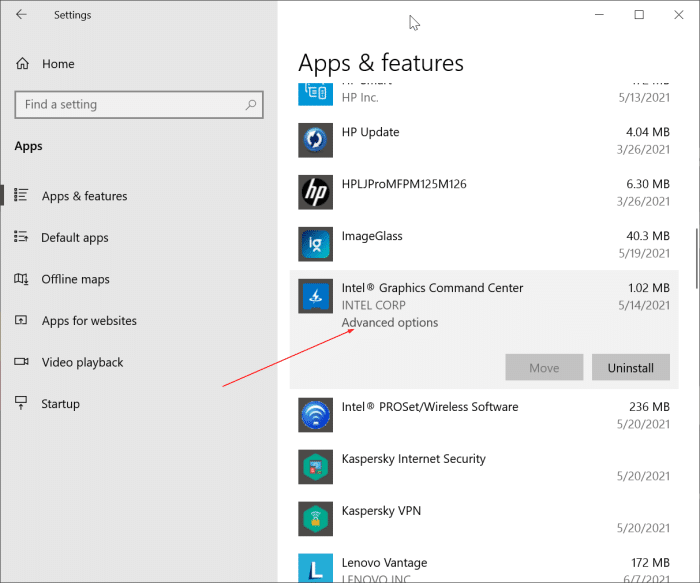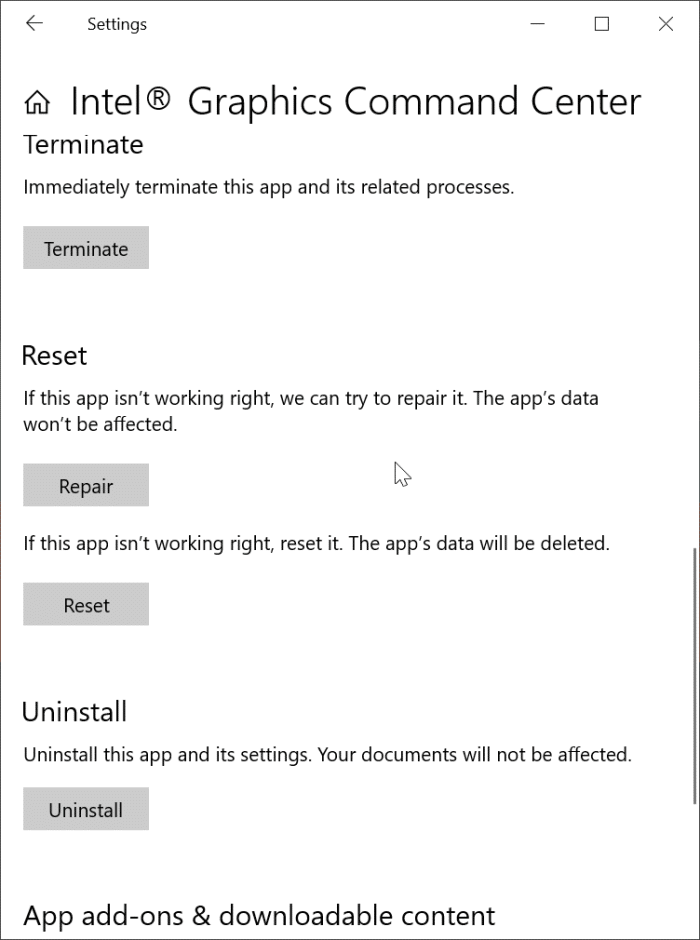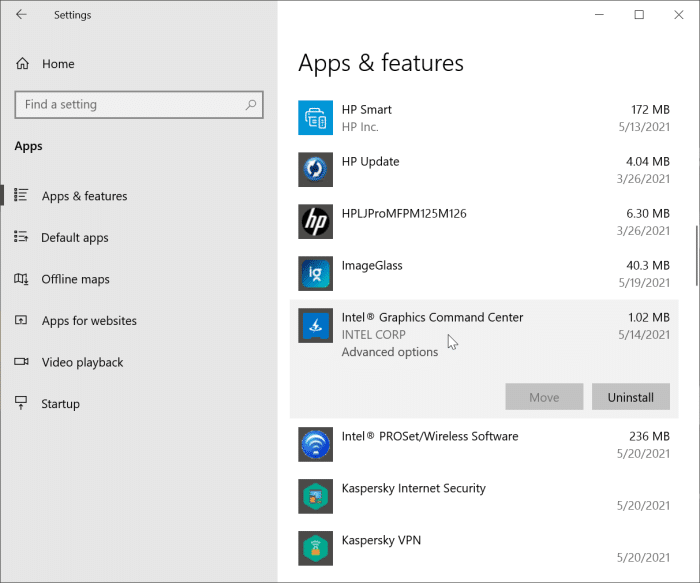Intel Graphics Command Center has been released as a replacement for the classic Intel Graphics Control Panel program.
Just like the classic Intel Graphics Control Panel, it allows you to view various information about Intel graphics and change many display settings, such as screen resolution, refresh rate, screen orientation, and more.
The Intel Graphics Command Center app can be installed via the Store. However, many are reporting that the Intel Graphics Command Center does not open or does not work correctly.
If the Intel Graphics Command Center app does not open or work on your Windows PC, here is what you can do to fix the issue.
Solution 1 of 3
Reset or Repair the Intel Graphics Command Center
Step 1: Open Windows 10 Settings. Navigate to Apps > Apps & features page.
Step 2: Look for the Intel Graphics Command Center entry and then click on the same to see the hidden Advanced options link.
Click on the Advanced options link.
Step 3: Scroll down the page to see the Reset section. Here, click on the Reset button first to reset the app data. If this does not fix the problem, click on the Repair button to repair the app.
Performing a reset or repair usually fixes the app. If the issue still persists, please check the solutions given below.
Solution 2 of 3
Reinstall Intel Graphics Command Center
Step 1: Go to Windows 10 Settings > Apps > Apps & features page.
Step 2: Click on the Intel Graphics Command Center app to see the Uninstall button. Click on the Uninstall button and then click the Uninstall option shown in the confirmation flyout to uninstall the app.
Step 3: Once the app is removed, fire up the Store app, search for Intel Graphics Command Center, and then install the same.
Solution 3 of 3
Reinstall the Intel graphics driver
If the Graphics Command Center does not display your graphics information correctly, it could be because of the faulty graphics driver. Reinstalling the graphics driver might fix the issue. You can also consider updating the display driver before reinstalling. Refer to our how to reinstall the graphics driver in Windows 10 guide might also interest you.