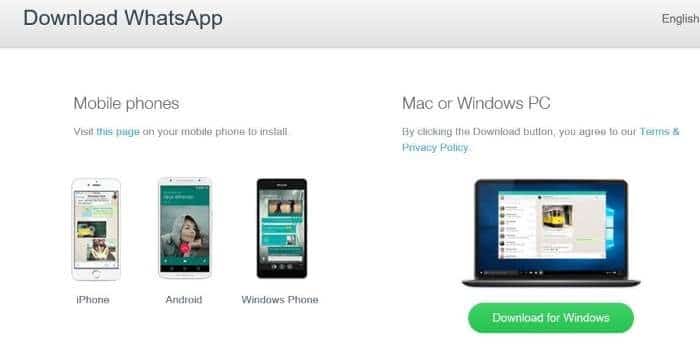The official WhatsApp client is finally available for Windows desktop, meaning Windows 10 and Windows 11 users can now use WhatsApp on Windows desktop without having to open a web browser.
While WhatsApp for Windows 10//11 desktop is excellent news for billions of PC users out there, the fact is that the WhatsApp for Windows desktop is nothing but an improved version of WhatsApp Web.
Although the WhatsApp for Windows desktop program is fast and responsive, unlike the WhatsApp for Web, you still need to have an active internet connection on your smartphone to send and receive messages/photos/videos/audios on your Windows desktop.
That said, if you spend a large amount of time sitting in front of a PC every day, you might like this WhatsApp for Windows desktop as you can read and replay WhatsApp messages without touching your smartphone provided that your smartphone is also connected to the web.
If you’re excited about WhatsApp for Windows desktop, complete the given below directions to download and install WhatsApp on Windows 10/11 desktop in under five minutes.
Installing WhatsApp desktop on Windows 10/11
Important: WhatsApp was initially available for 64-bit or x64 type of Windows only. Thankfully, the team behind WhatsApp released installers for 32-bit and 64-bit a few months ago. You can now install WhatsApp desktop on both 32-bit and 64-bit Windows operating systems.
Step 1: The first step is to download WhatsApp for Windows desktop installer. Visit this page of the WhatsApp website and click the Download for the Windows button to download the setup file.
Step 2: Once the WhatsApp setup file is on your PC, double-click on the installer file to install it. Once installed, launch WhatsApp on your PC to see the following screen with a QR code.
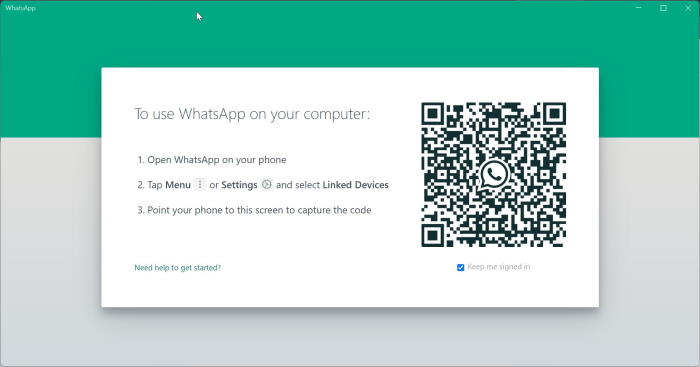
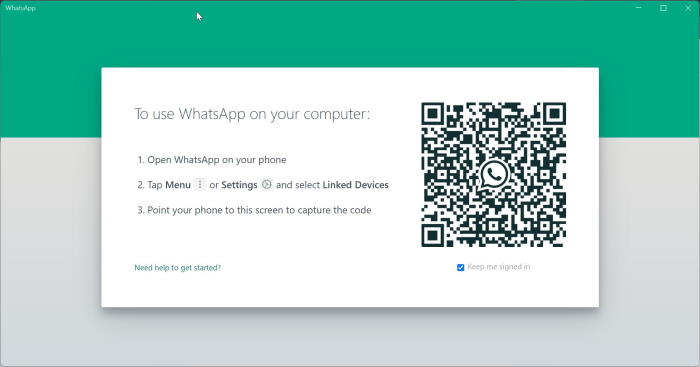
Step 3: Now, on your smartphone, launch the WhatsApp app, and make sure that your smartphone is connected to the internet.
Step 4: On your phone, open the WhatsApp app, tap Settings (iPhone) or Menu (Windows Phone & Android), tap Linked devices, and then tap the Link a Device button to open the QR code scanner.
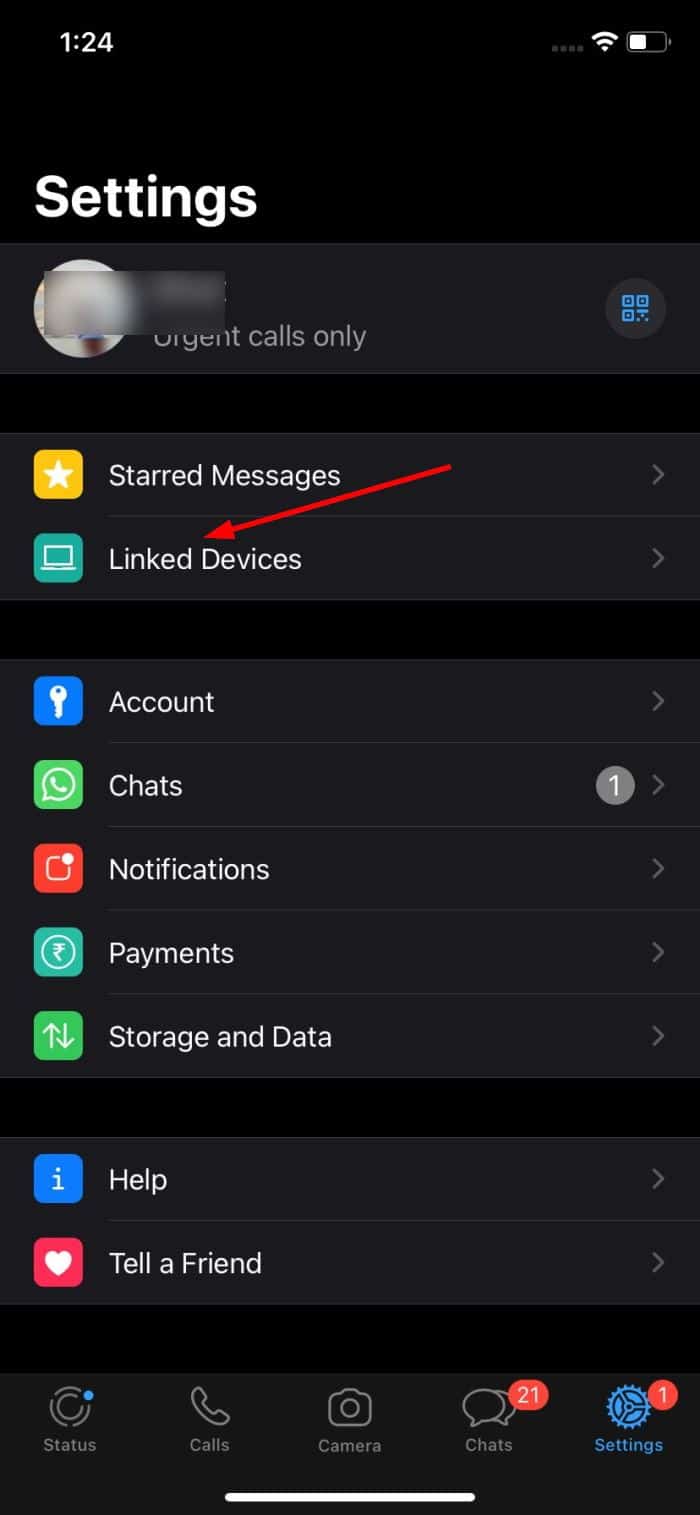
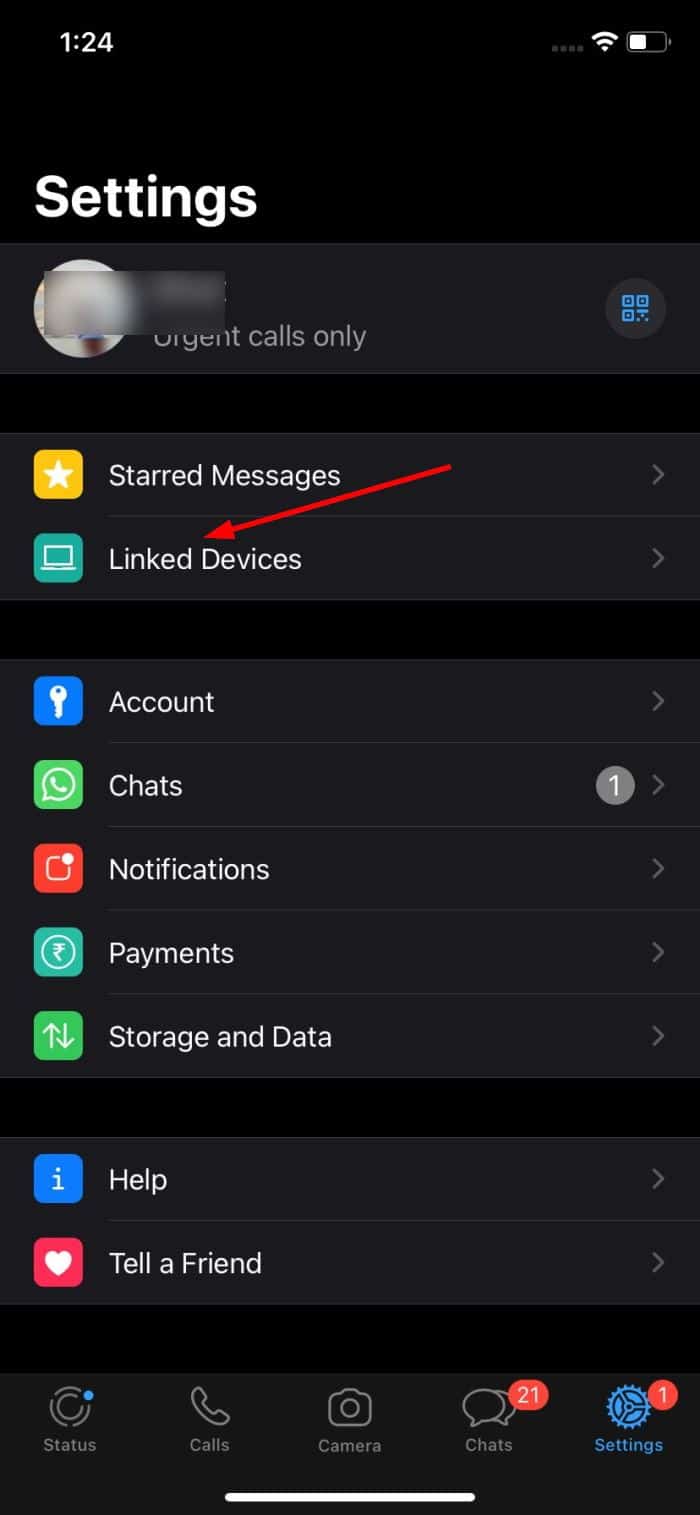
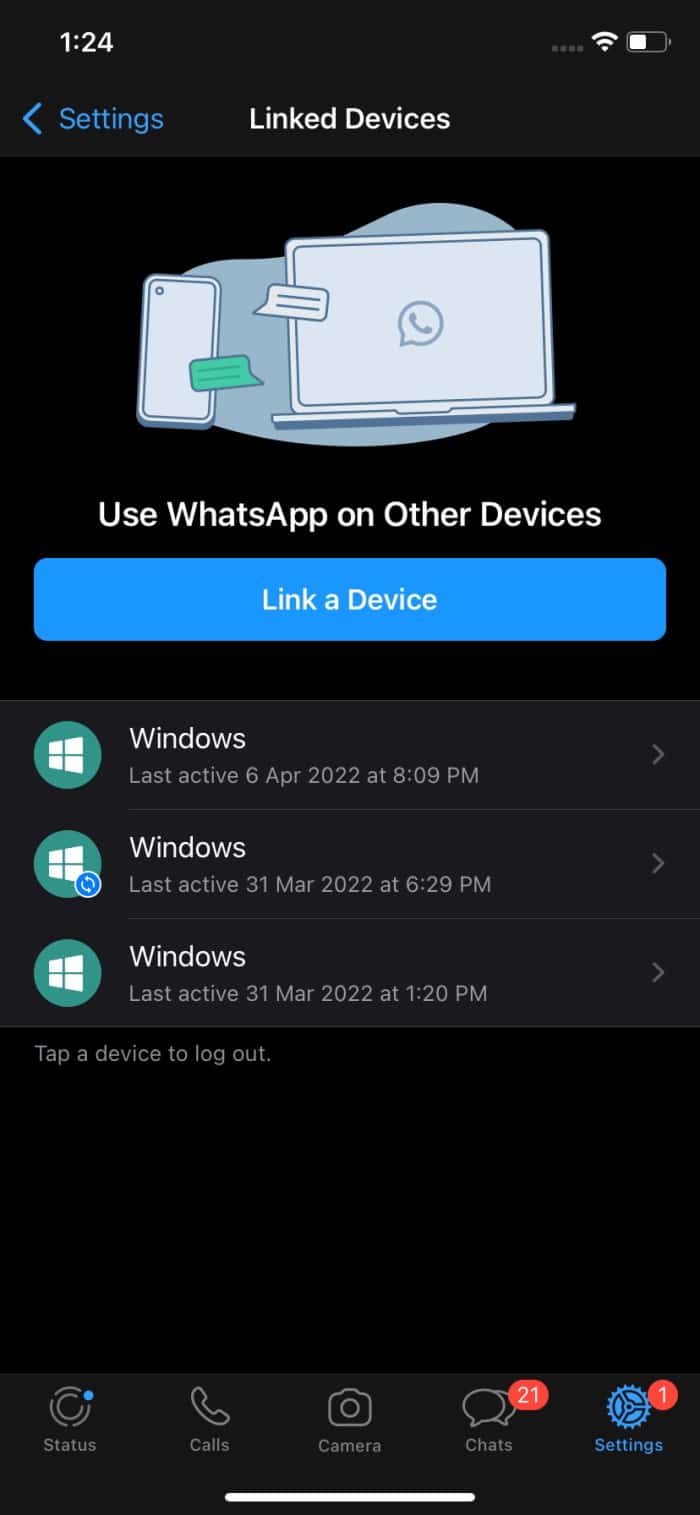
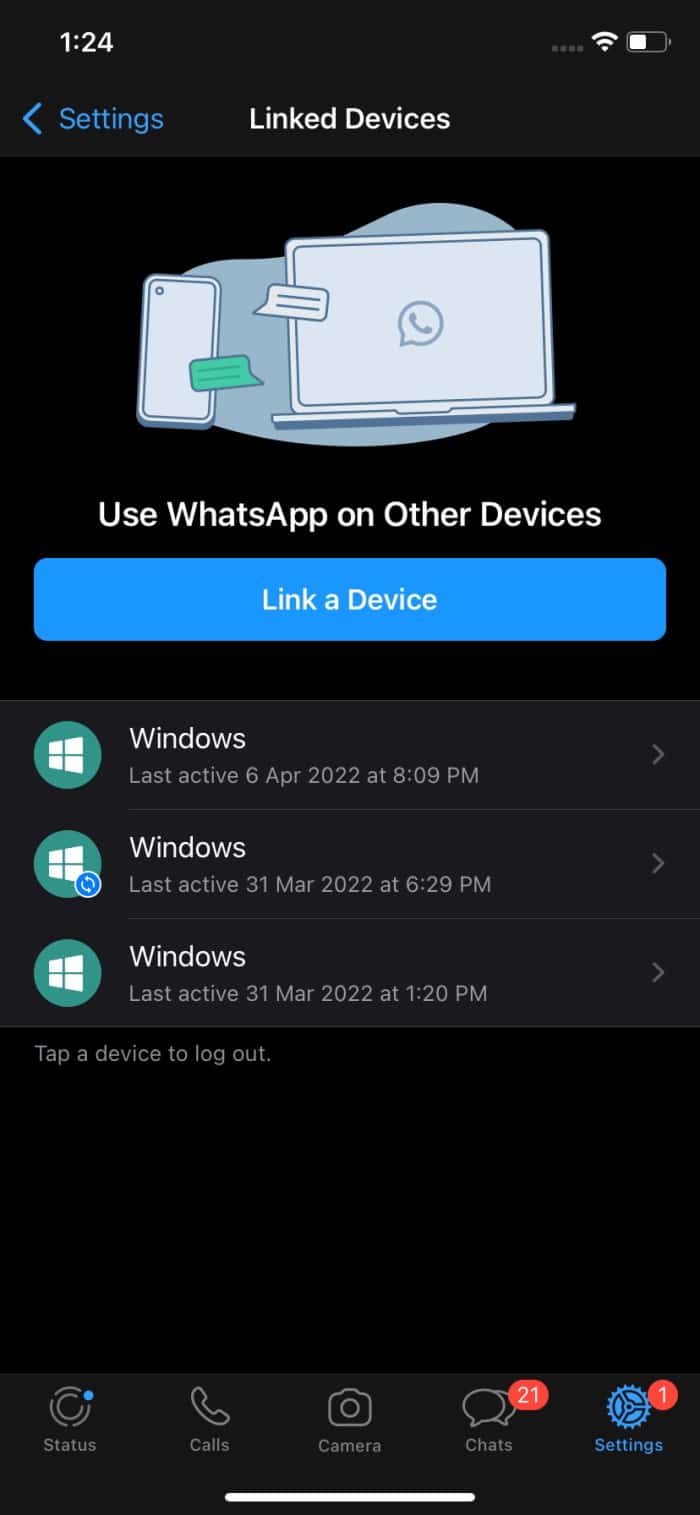
Step 5: Using your smartphone, scan the QR code, which is being shown on your Windows 10 desktop, and then click the OK, Got it, or similar button to confirm the scan. That’s it! The WhatsApp app on your phone will send the scanned information to WhatsApp servers, and your WhatsApp program on Windows 10 desktop should now show your recent messages. That’s it!
If you have any issues with the WhatsApp Desktop version, you can reset WhatsApp Desktop.