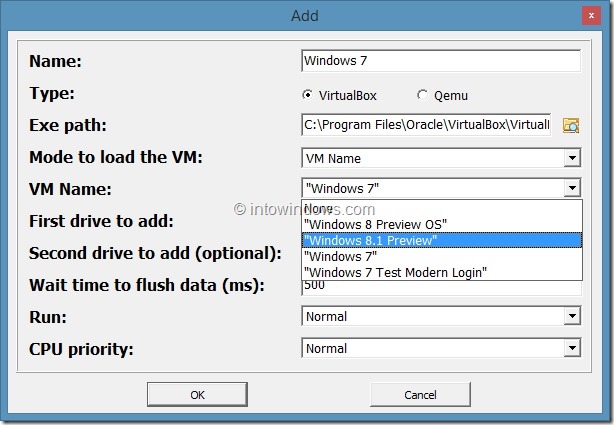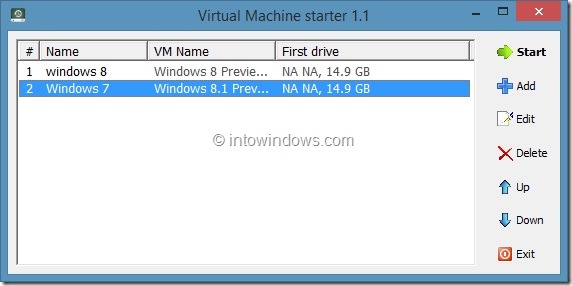VMware Player and VirtualBox are the two popular free virtualization software out there for Windows operating system. Even though both have their own pros and cons, VirtualBox is probably the most popular one as it’s an open source software and offers more number of features.
A lot of us use VirtualBox to test preview versions of Windows and other operating systems. Long time VirtualBox users probably aware of the fact that VirtualBox doesn’t support booting from USB out of the box and one needs to install Windows from a CD/DVD or ISO image file.
While most users prefer installing Windows from an ISO file, if you have prepared a bootable USB of Windows and would like to install it in VirtualBox virtual machine, you have very limited options. You need to either create an ISO file from bootable USB or create a bootable DVD using setup files on the USB and then install Windows in VirtualBox using that bootable DVD.
About a year ago, we first covered how to boot from USB in VirtualBox, a workaround to install Windows in VirtualBox from bootable USB drive. Although how to boot from USB in VirtualBox guide works perfectly fine with the current version of Windows and the latest version of VirtualBox, this time we have a better and simple solution to add booting from USB support to VirtualBox.
Virtual Machine Starter is a free utility designed to help you boot a virtual machine in VirtualBox from a bootable USB drive. Although Virtual Machine Starter doesn’t integrate into VirtualBox and you won’t see any Virtual Machine Starter settings under VirtualBox Settings, it offers a simple way to configure your virtual machine to boot from USB.
After installing VirtualBox and creating a virtual machine, download Virtual Machine Starter from the link mentioned at the end of this article, and install it.
Once installed, run Virtual Machine Starter as administrator (right-click and select run as administrator), click add button, enter the name of your virtual machine, make sure that the path to VirtualBox executable is right, expand the VM Name drop down menu to select a virtual machine that you would like to boot from USB, and expand the drop-down menu titled First drive to select your bootable USB drive. Click Ok button.
Now in the Virtual Machine Starter, select the newly added virtual machine, and click Start button to launch VirtualBox and also boot from the selected bootable USB drive.
And if the selected VirtualBox virtual machine isn’t booting from USB, we suggest you go through our how to test a bootable USB guide to make sure that the USB is actually bootable. As you can see the above picture, Virtual Machine Starter also enables you set CPU priority for virtual machine.