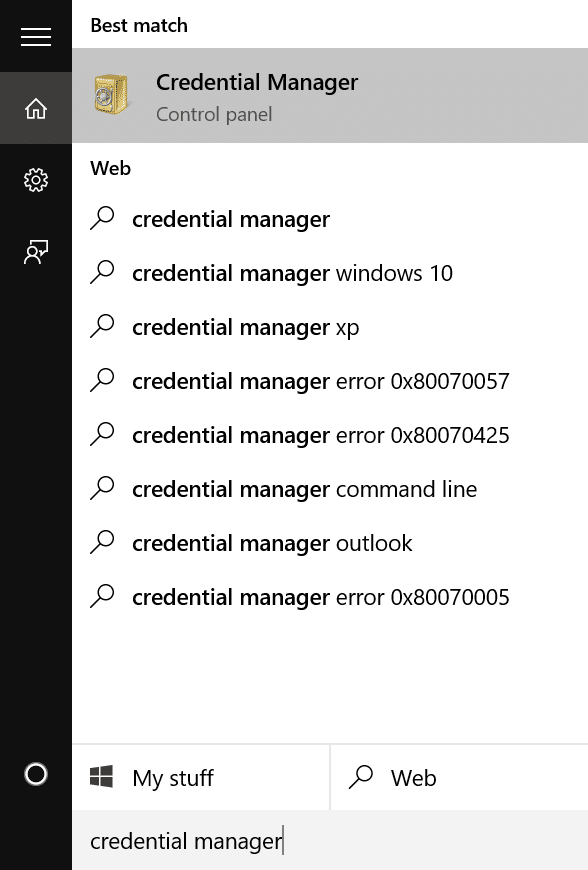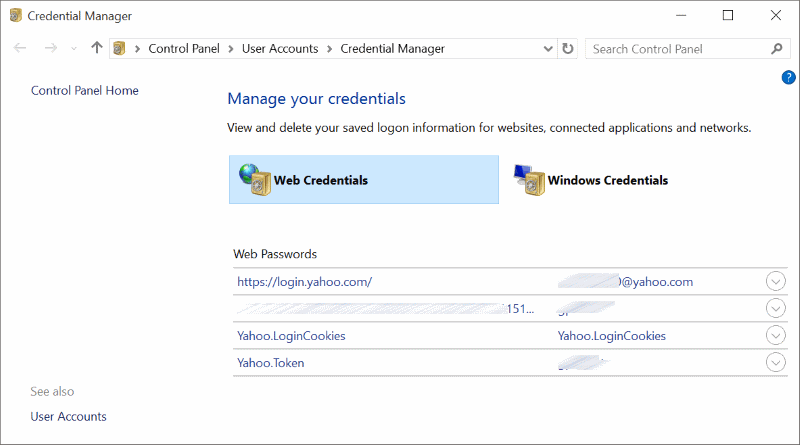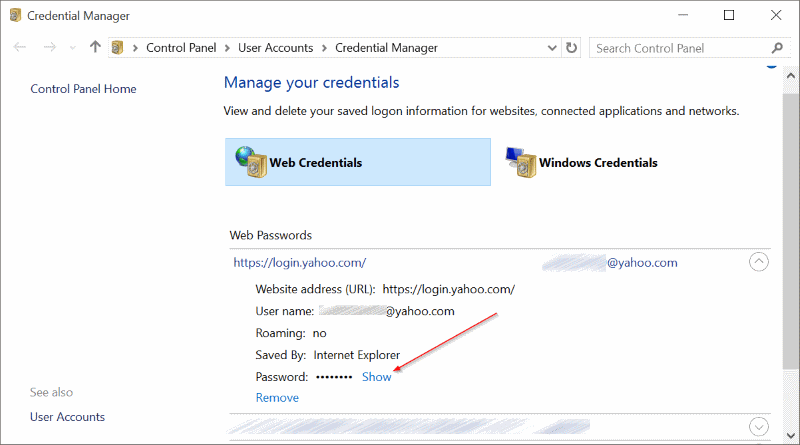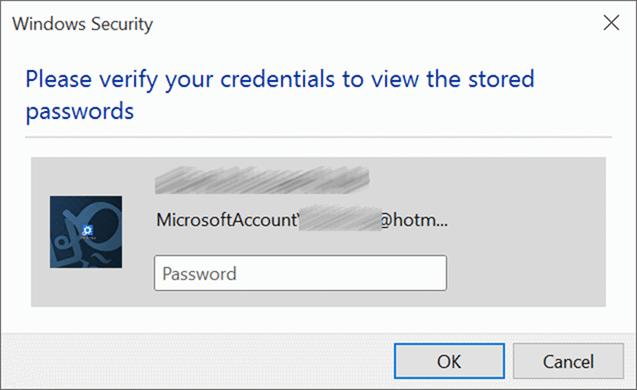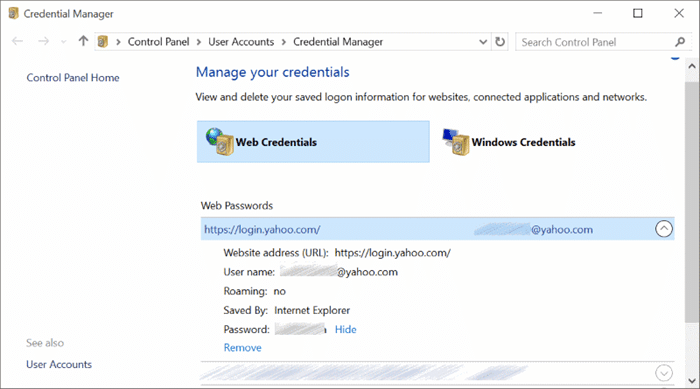Just like other web browsers out there, the new Microsoft Edge browser in Windows 10 also supports saving web passwords in the browser. Whenever you visit a website and sign-in by entering your username and password, it prompts you to save entered credentials.
If you have been using Edge as your primary browser, you likely have tens of credentials saved in the browser. Although the browser automatically fills in username and password fields, at times, you might want to view the password for a specific web address. For example, you might want to add one of your email addresses to the Mail app and want to know the password that you previously saved in the Edge browser.
Both the Chromium-based Edge browser and the legacy Edge browser allow users to view saved passwords.
View passwords saved in the new Edge browser
In the new Chromium-based Edge browser, viewing saved web passwords is very easy. Here is how to do that.
Step 1: Type edge://settings/passwords in the address bar and then hit the Enter key to open the Passwords page.
Step 2: The page displays all saved usernames and passwords. As you can see in the picture below, passwords are hidden by default. To view a password, click on the show password icon (eye icon). If your user account is password protected, you will be asked to type your account password or PIN to view the password.
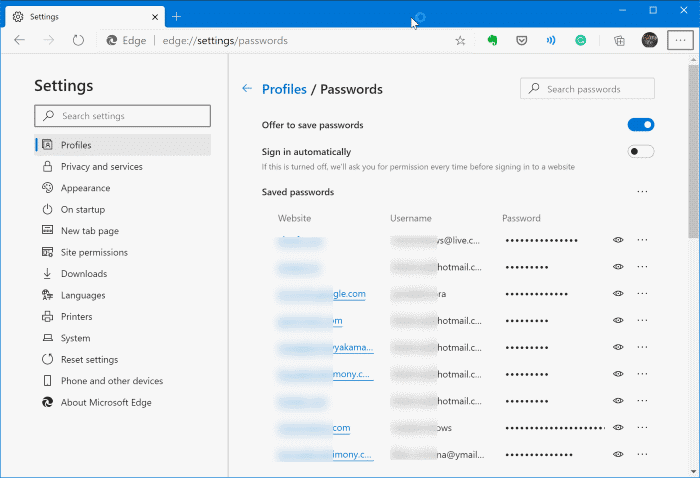
Click on the three horizontal dots icon next to the password to see the delete option.
View passwords saved in legacy Edge browser in Windows 10
You might have figured out by now that there is no option in the Edge browser to view saved passwords, even though the browser ships with a basic password manager. Although it’s possible to delete or edit saved passwords with ease, it’s not possible to view saved passwords (shows only asterisks instead of the actual password) right in the Edge browser purely because of security reasons.
Luckily, you can view passwords saved in the Edge browser without the help of third-party utilities. Because passwords saved in the Edge browser can be managed with the built-in Credential Manager, one can easily view passwords saved in the Edge browser by launching Credential Manager. Using the Credential Manager, you can see as well as delete passwords saved in the Edge browser.
Note that you will be asked to enter the account password (local user account or Microsoft account) in order to view saved passwords. To view passwords saved in the legacy Edge browser in Windows 10.
Step 1: Type Credential Manager in the Start menu search or taskbar search box and press the Enter key.
Alternatively, open Control Panel, click User Accounts, and then click Credential Manager.
Step 2: Once Credential Manager is launched, click Web credentials to view all URLs for which passwords are saved in Edge as well as Internet Explorer browser.
Step 3: Click on the URL for which you want to view the saved password.
Step 4: By default, the Credentials Manager doesn’t show the password, as you can see in the picture below.
Note that not all password entries in the Credential Manager are saved in Edge. Some of them might be from Internet Explorer!
Step 5: To view the password, click the Show link and then enter your account password when you’re asked to do so.
How to recover or back up passwords saved in the Edge browser guide might also interest you.