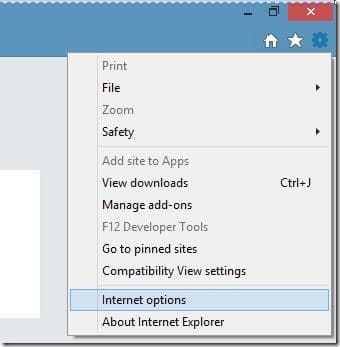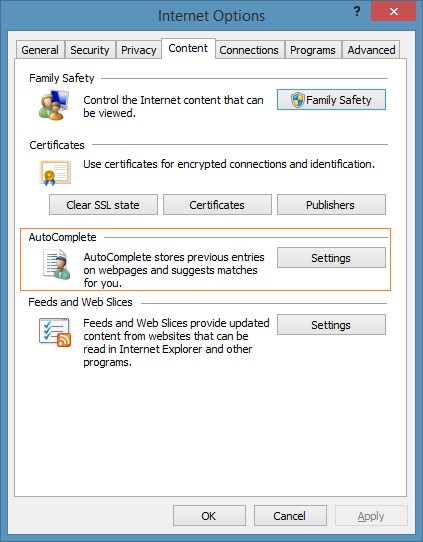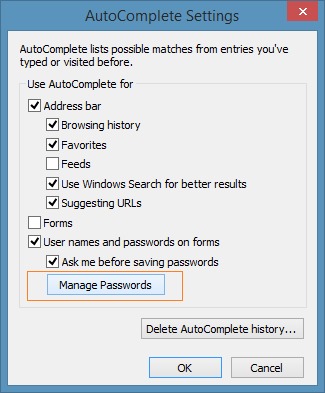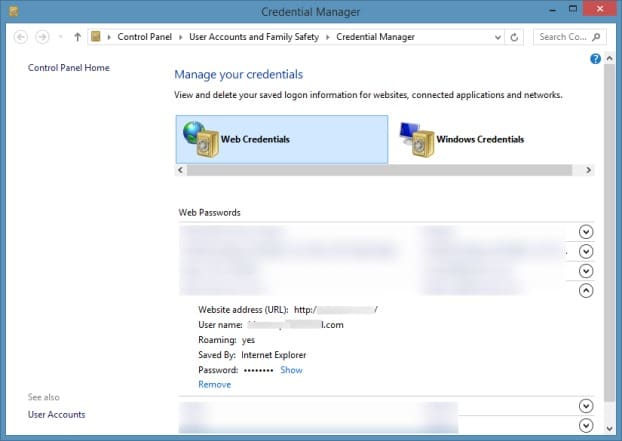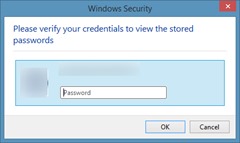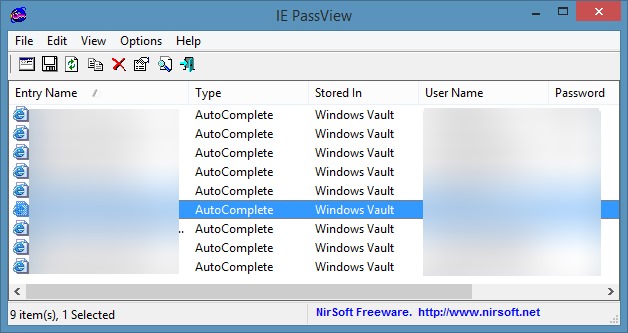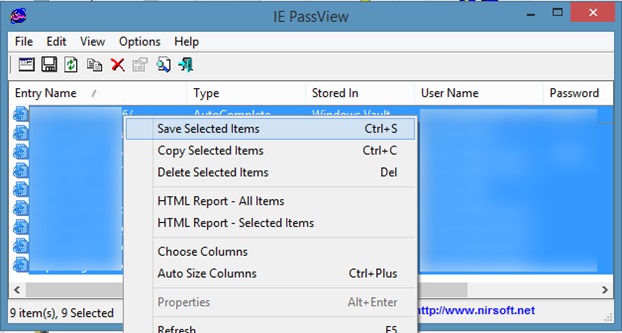Even though Google Chrome and Firefox browsers are popular among tech savvy users, a substantial number of PC users use Internet Explorer as their primary web browser.
Just like Google Chrome and Firefox, all recent versions of Internet Explorer browser also offers you save web passwords in the browser so that you can log-in to web services without having to enter your passwords every time you open the URL.
Users who’re not using Microsoft account in Windows 8/8.1 to sync IE settings and passwords might want to backup all saved usernames and passwords before resetting the browser or re-installing Windows operating system. So, how to view saved passwords and back them up?
While one can easily view all usernames and passwords saved in Internet Explorer with ease, backing them up isn’t a straight-forward job. In this guide, we will show you how to view and backup passwords saved in Internet Explorer in Windows 8.1.
To view passwords saved in Internet Explorer:
Step 1: Launch Internet Explorer browser. Click on the small Gear icon (see the below picture) that appears at the upper-right of the browser window (just below caption buttons) and then click Internet Options to open the same.
Step 2: Here, switch to the Content tab.
Step 3: Under AutoComplete tab, click Settings button to open AutoComplete Settings dialog where you need to click Manage Passwords button to open Credential Manager window.
As an alternative, one can open Credential Manager by typing Credential Manager in the Start screen, changing the search filter to Settings, and then pressing the enter key.
Step 4: Once Credentials Manager is launched, select Web Credentials to view all saved usernames and passwords in Internet Explorer browser. Just click the down-arrow button next to an URL to view the saved username for that URL.
As you can see in the picture, Credential Manager hides the password behind asterisks. In order to view the password hidden under asterisks, click on the Show button next to the Password, and then type your Windows account password. Click the remove password button to remove the selected URL, username, and password.
Even though Credential Manager allows you backup saved Windows log-in credentials, it doesn’t offer an option to backup web passwords. We need to use a third-party tool called IE PassView to backup passwords saved in IE.
To backup saved passwords:
Step 1: Download NirSoft’s IE PassView from here, a free software to view and backup passwords saved in Internet Explorer browser.
Step 2: Extract the downloaded zip file to get IE PassView executable and then double-click on the same to run it.
Step 3: Upon running IE PassView, it will scan the browser for saved passwords and displays URLs, usernames and their passwords.
Step 4: To backup all passwords, select all entries, right-click on them and then click Save selected passwords to save all usernames and passwords in a text file.
NOTE: When you download and run IE PassView, Windows Defender in Windows 8/8.1 might alert you that a potentially dangerous program has been detected. You can safely ignore the warning and run the tool, as IE PassView is a popular software from the trusted NirSoft.