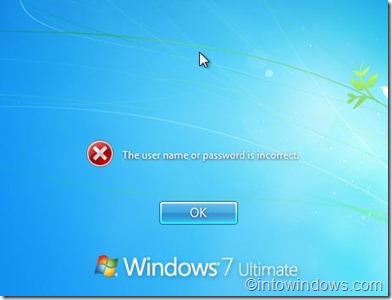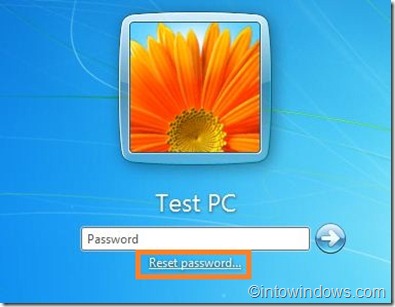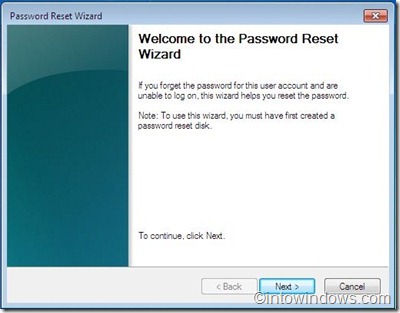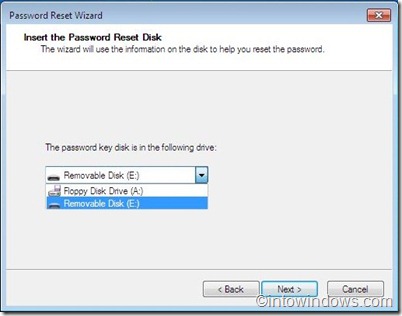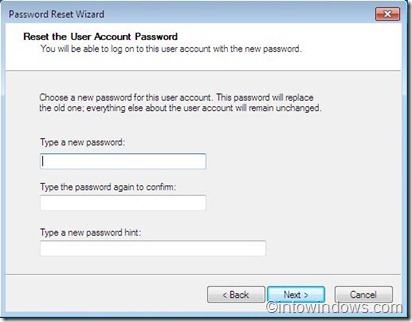About a week ago, we showed you how to create a password reset disk in Windows 7. Password Reset Disk lets you create a new password when you have forgotten the current password.
If are not aware of the password reset disk feature in Windows 7, follow our how to create a Windows 7 password reset disk to create one reset disk for your users account.
What if you don’t have a password reset disk?
A large number of Windows users aren’t aware of existence of password reset disk feature in Windows 7 or forget to create one after setting a strong password. Users who don’t have a password reset disk have a couple of options to reset the password. One can check out our how to bypass Windows 7 logon password, reset Windows 7/8 password without booting into Windows (the-easy-way), and one can also download the free password recovery software to quickly reset your forgotten Windows 7/Windows 8 password.
And if you have prepared a password reset disk for your account, resetting the password is fairly simple. Here is how you can use the password reset disk in Windows 7 to reset your password:
Using the password reset disk to reset Windows 7 password
Step 1: When you type a wrong password at the login screen, you will see “The username or password is incorrect” error.
Step 2: Click OK to see Reset password option.
Step 3: Insert your password reset disk and then click on the Reset password option to open Password Reset Wizard. Click next button to continue.
Step 4: Select the password reset disk (that you used while creating the reset disk) from the drop down box. Click next to proceed to the next step.
Step 5: Enter a new password and then type the password again to confirm.
Step 6: Click the next button and then click the finish button to close the wizard.
Step 7: Now enter the new password in password box in the login screen to login to your user account.
NOTE: The above procedure should work in Windows 8 as well.