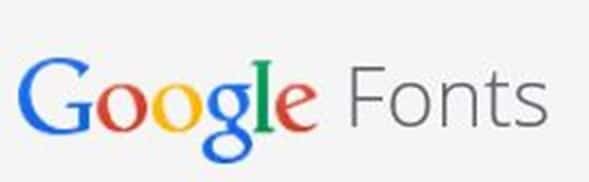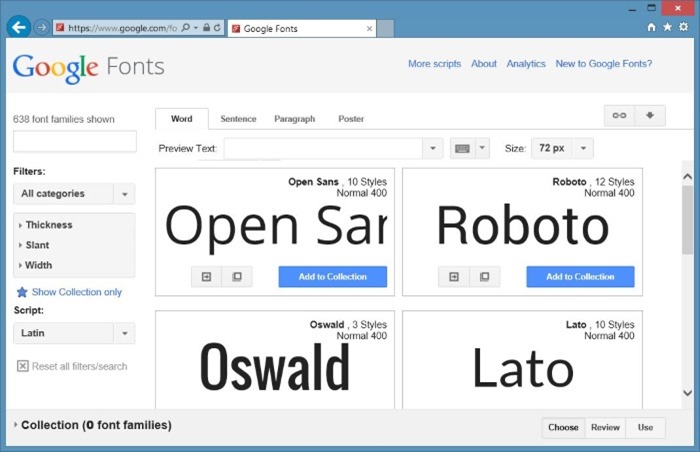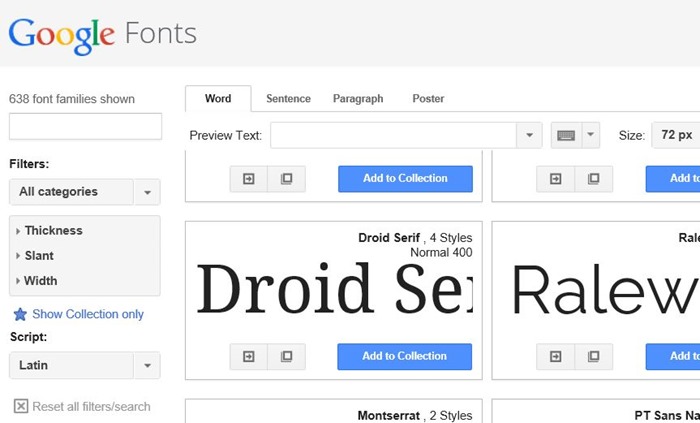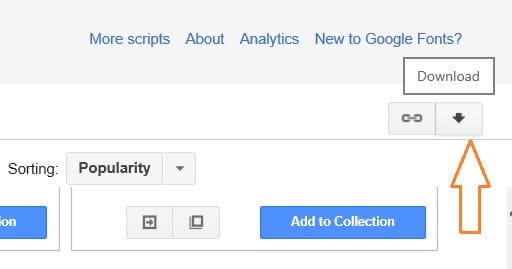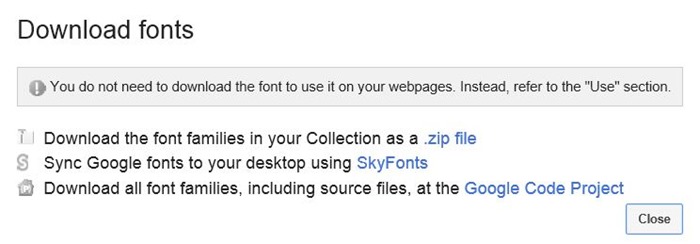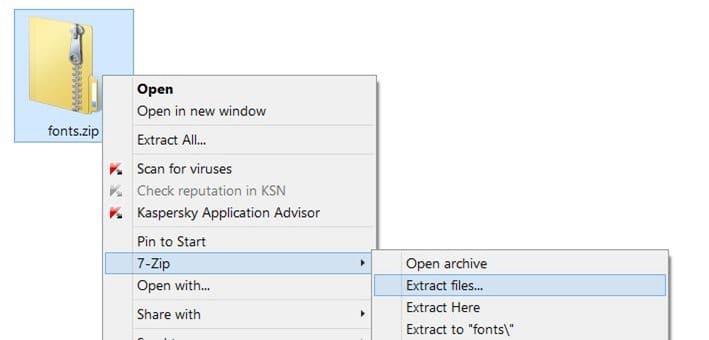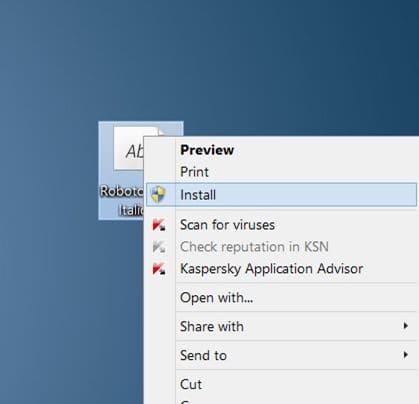Office 365, Office 2019 and Office 2016 ship with over 200 fonts and you can easily choose any of them for your documents with a few mouse clicks. While most Office users are happy with available fonts, there are many users who want to use Google Fonts in Microsoft Office Word program.
The good thing is that if you love fonts available in Google Fonts gallery and want to use them in your Office documents, you can easily do so without the help of third-party utilities.
For those who haven’t heard of Google Fonts before, Google Fonts gallery has a collection of over 600 fonts and you can use them for free. Probably it’s the only place on the web from where you can browse and legally download hundreds of fonts. The good thing about this gallery is that you can view all available styles in a font family before downloading them.
While one can use Google Fonts in Windows by installing SkyFonts software, manually installing fonts is a much better option as you can use all installed fonts without any issues.
In one of our previous articles titled how to install Google web fonts in Windows and Mac, we showed how you can manually install and use Google Fonts without the help of third-party utilities.
Install Google Fonts in Office 365 and Office 2019
In this guide, we’re going to show how to use Google Fonts in Microsoft Office Word program.
Step 1: Visit Google Fonts gallery. Browse through the available collection of fonts. Note that you don’t need to sign-in with your Google account in order to view and download fonts.
Step 2: When you come across good fonts that you would like to use in Office, simply click Add to Collection button. You can add any number of fonts to your collection by clicking Add to Collection button.
Step 3: Once you have added all your favourite fonts to your collection, click on the small Download button located upper right (see picture) to see Download fonts dialog where you need to click Download the font families in your Collection as .zip file to begin downloading the .zip file containing your fonts.
Step 4: Extract the downloaded .zip file to a new folder using 7-Zip, WinZip, WinRAR or any other file compression software.
Step 5: Now, it’s time to install all downloaded fonts. Right-click on all extracted fonts one- by-one, click Install button. Click Yes button when you see the UAC prompt. Alternatively, if you have downloads tens of fonts from Google Fonts and want to get them installed quickly, select all fonts, right-click, and then click Install button to get them installed in no time.
Please note that you must properly install all fonts by right-clicking on them and clicking Install option.
Step 6: Once all fonts are installed, open Office word program. Under the Home tab, expand the fonts’ drop-down list to view and select your newly installed font. All newly installed Google Fonts should appear here. That’s it!
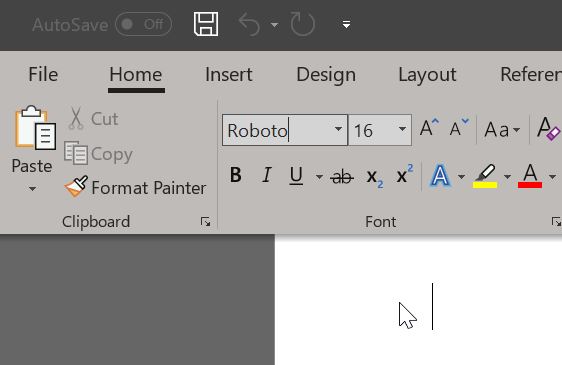
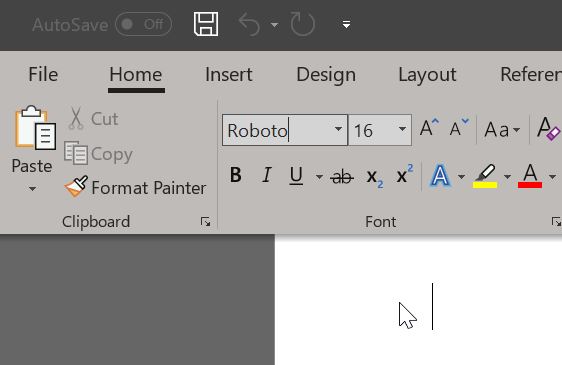
How to change default font and font size in Office Word guide might also interest you.