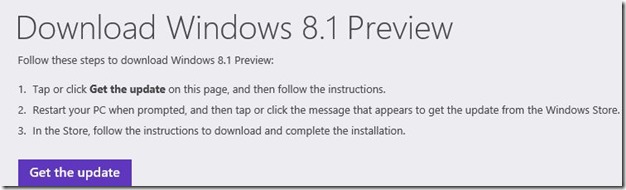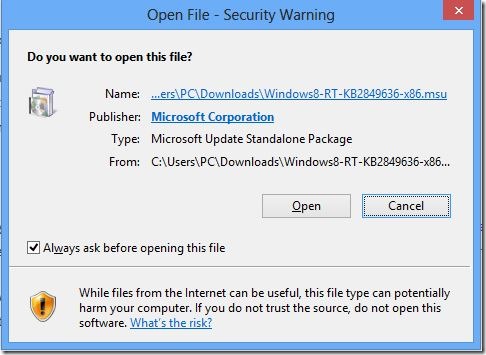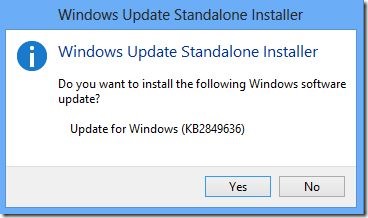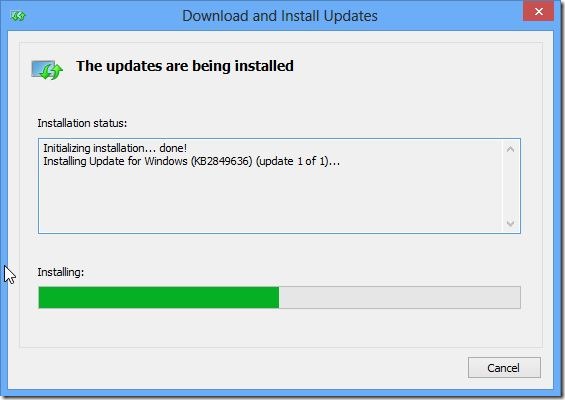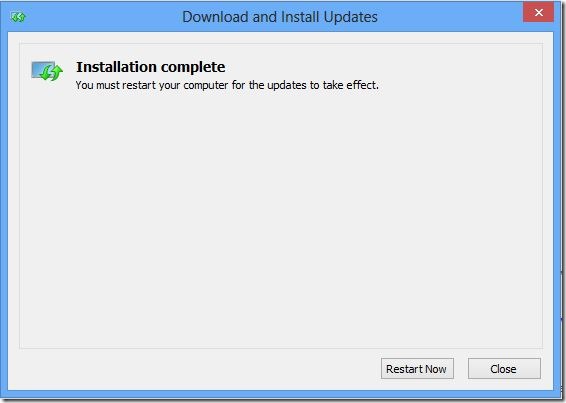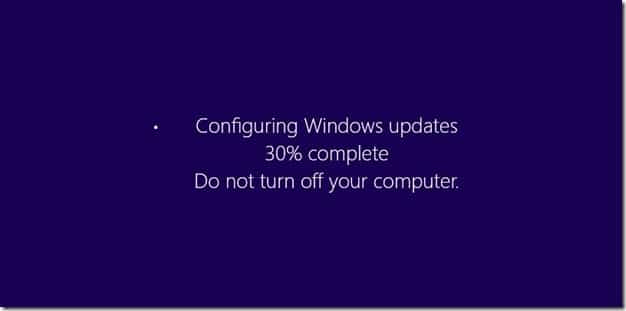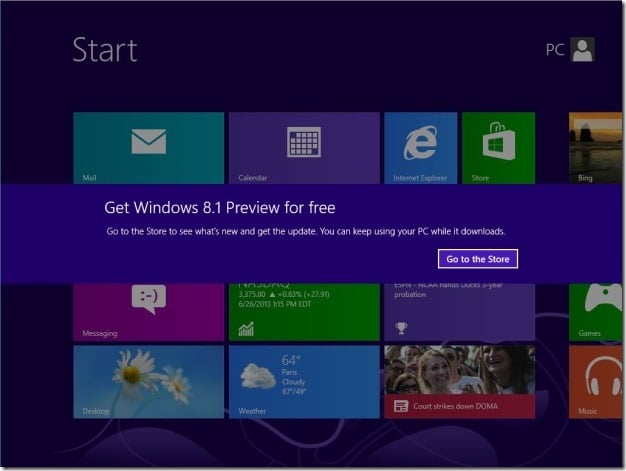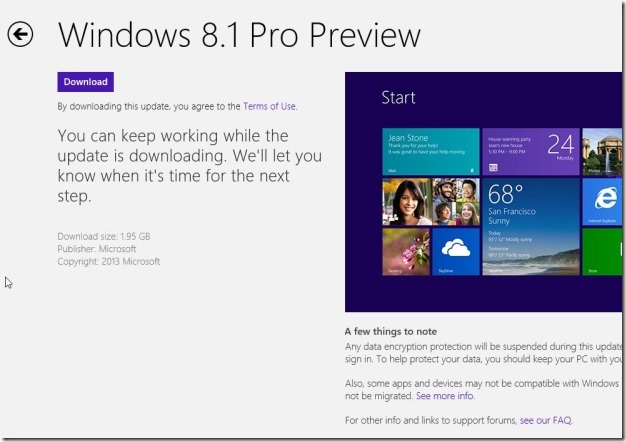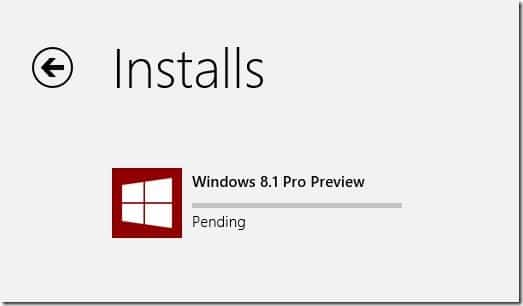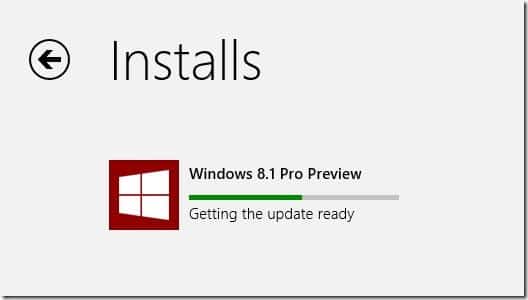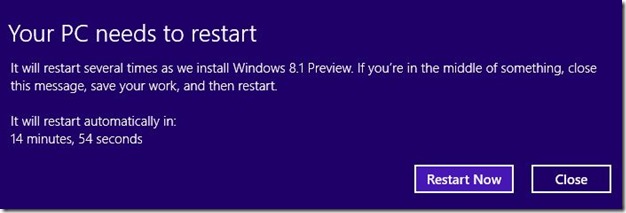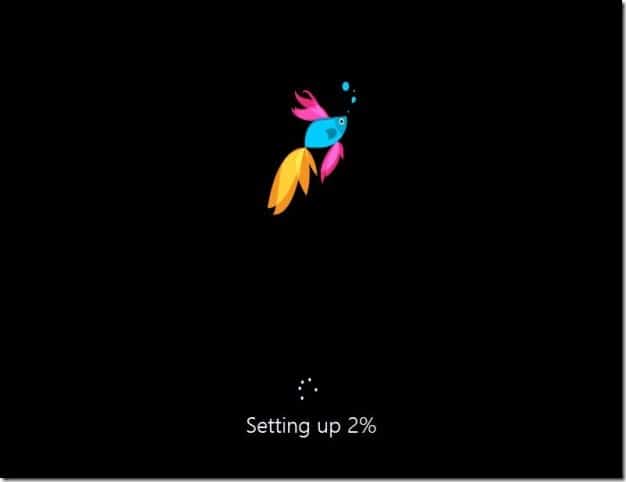Software giant Microsoft today at BUILD 2013 conference in San Francisco released one of the most awaited software of the year – Windows 8.1 Preview. The 8.1 update is completely free to all existing Windows 8 users and Windows 8 users can now upgrade their Windows 8 installations to Windows 8.1 Preview with a few mouse clicks.
Before we tell you how to upgrade Windows 8 to Windows 8.1 Preview, it’s important to note that you must have at least 4 GB of free space on your Windows 8 drive to successfully upgrade to Windows 8.1.
Also note that when Microsoft releases the final (RTM) build of Windows 8.1 later this year, you’ll need to reinstall all apps as well as desktop programs after upgrading your Windows 8.1 Preview installation to RTM. However, your account, data, and Windows settings will be preserved during the upgrade.
To upgrade your existing Windows 8 installation to Windows 8.1 Preview, simply complete the given below instructions:
Step 1: Visit this page, click Get the update button to start downloading the update, double-click on the update to install it. When prompted, click Restart button to complete installing the update.
Step 2: Once you reboot your Windows 8 PC, you’ll see the following message right on your Start screen:
Click Go to the Store button to open up Windows Store app.
Step 3: Click the Download button to start downloading Windows 8.1 update. Once the download is completed, it will check for any compatibility issues and then you’ll be asked to restart your PC.
Step 4: After the restart, your will see the typical Setting up text on the Betta fish boot screen. Your PC might restart a couple of times.
Step 5: When you see the license agreement screen, click I Accept button to continue.
Step 6: Next, you’ll see options to customize various system settings, setup your account, and SkyDrive.
Step 7: You should now get to see the new Windows 8.1 Start screen. Enjoy Windows 8.1!
Windows 8.1 Preview is also available as an ISO file.