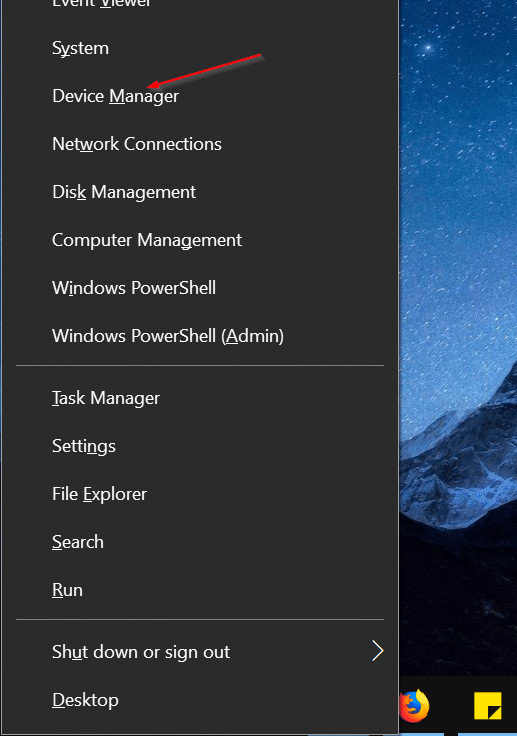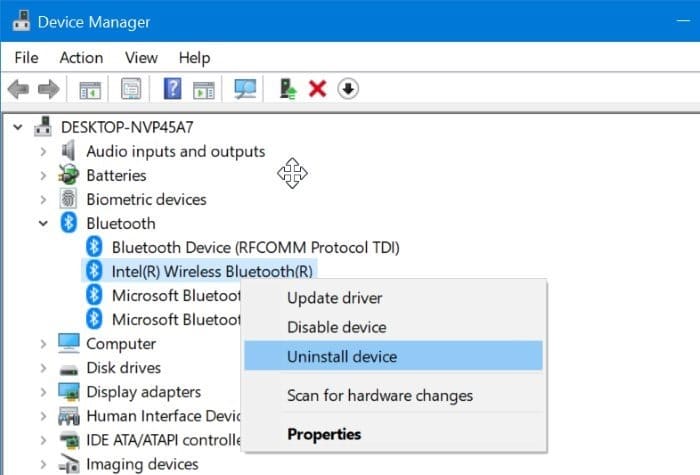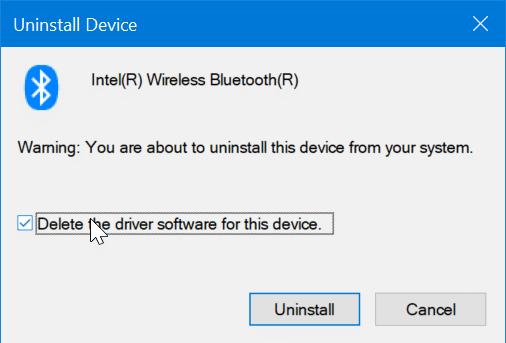Most desktop computers and laptops come with a built-in Bluetooth adapter. Although Bluetooth is not as useful as Wi-Fi these days, your PC must have Bluetooth to connect all kinds of Bluetooth devices (such as the headset, speaker, and phone) to your PC.
If you have turned on the Bluetooth but are unable to connect an external Bluetooth device to your PC or are unable to pair your phone with your PC, it could be because of a faulty or corrupt Bluetooth driver.
While we recommend trying other troubleshooting methods out there before uninstalling or reinstalling the Bluetooth adapter driver, uninstalling and then reinstalling the Bluetooth driver fixes the issue in most cases.
Uninstall or reinstall the Bluetooth driver in Windows 10/11
Complete the directions given below to uninstall or reinstall the Bluetooth driver in Windows 10/11.
NOTE: Before uninstalling or reinstalling the Bluetooth driver, we recommend you try restoring the Bluetooth driver to the previous version to check if it addresses the issue.
Step 1: Open the Device Manager. To do that, right-click on the Start button on the taskbar and then click on the Device Manager option.
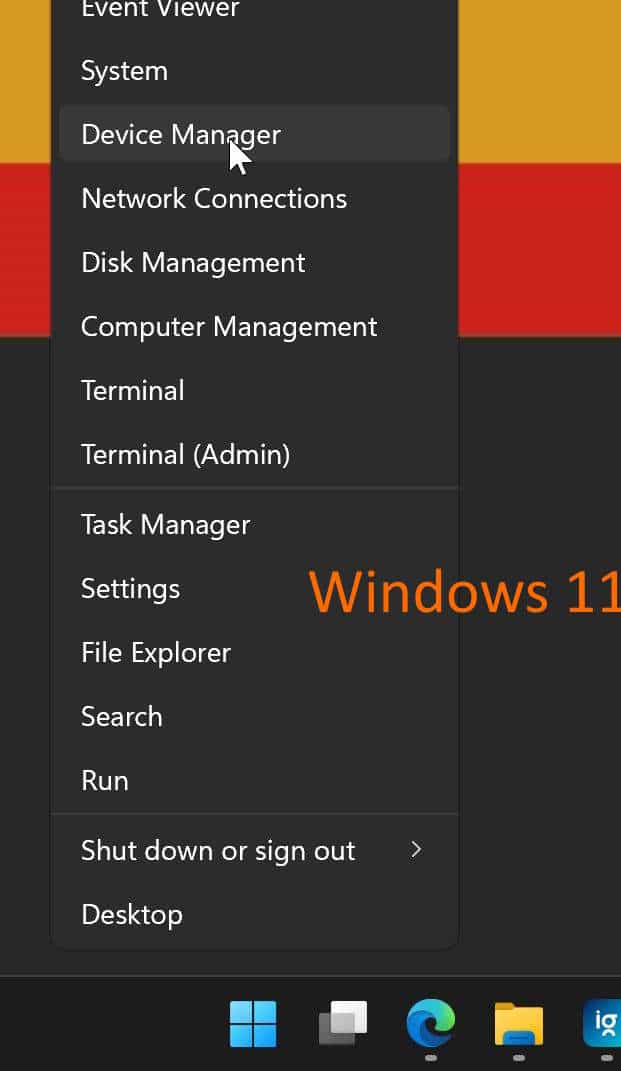
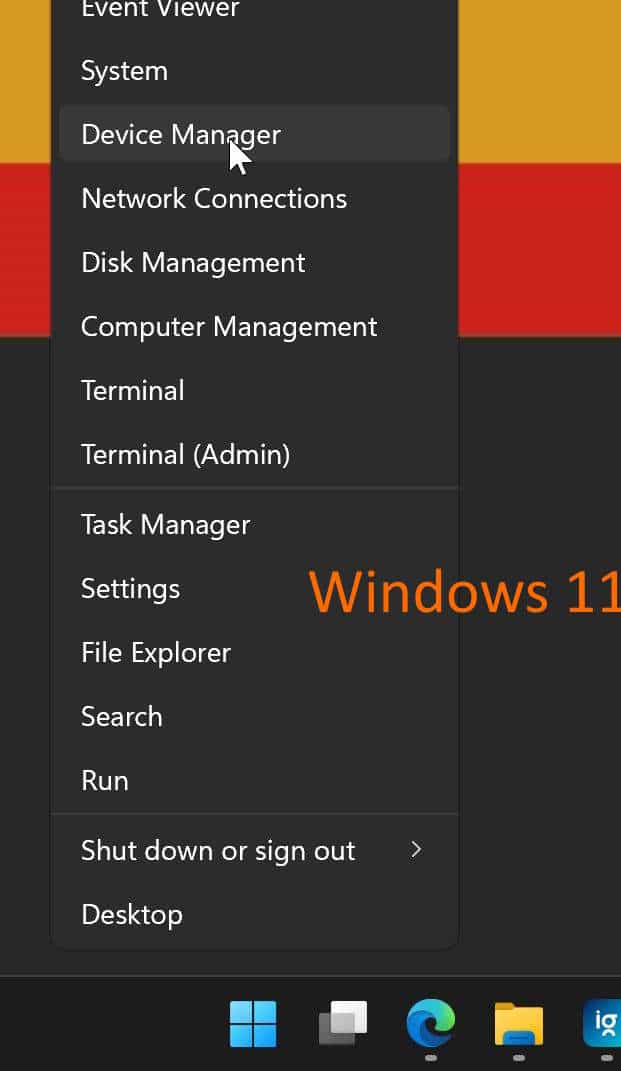
Step 2: In the Device Manager, expand the Bluetooth category tree to see the Bluetooth adapter’s entry.
Step 3: Right-click on the Bluetooth adapter’s entry and then click the Uninstall device option. This will open the Uninstall device dialog.
Step 4: Check the Delete the driver software for this device option and then click on the Uninstall button.
Step 5: The Bluetooth driver will now be uninstalled from your device. We recommend you reboot your PC once after uninstalling the driver.
Step 6: To reinstall the Bluetooth driver, simply navigate to Settings app > Update & Security > Windows Update page (Windows 10) or Settings > Windows Update page (Windows 11) and then click the Check for updates button. Windows 10 will automatically download and install the Bluetooth driver.
If it does not automatically install the required Bluetooth driver, please manually download it from your PC manufacturer’s website and run the setup file to install it.
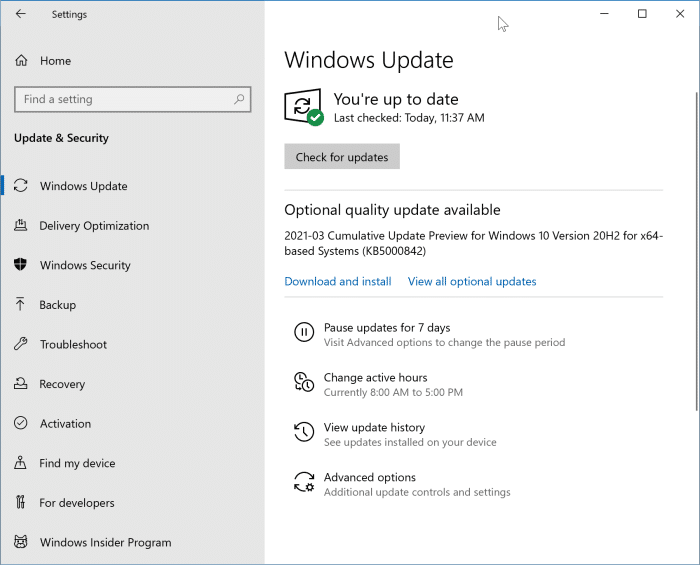
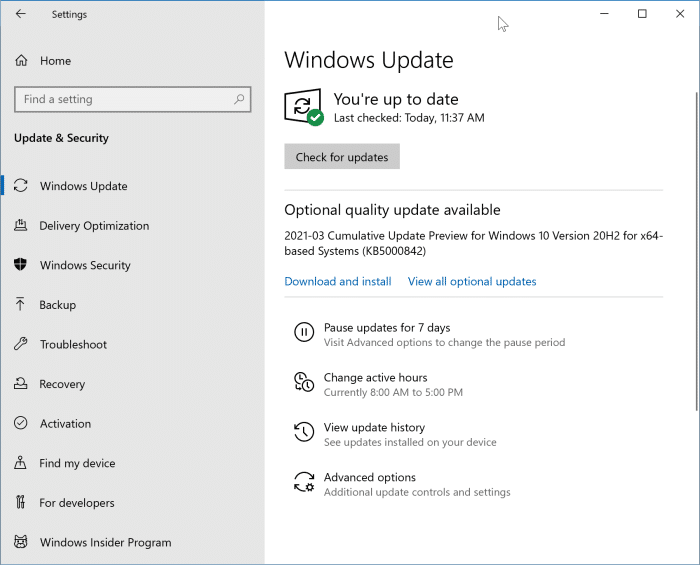
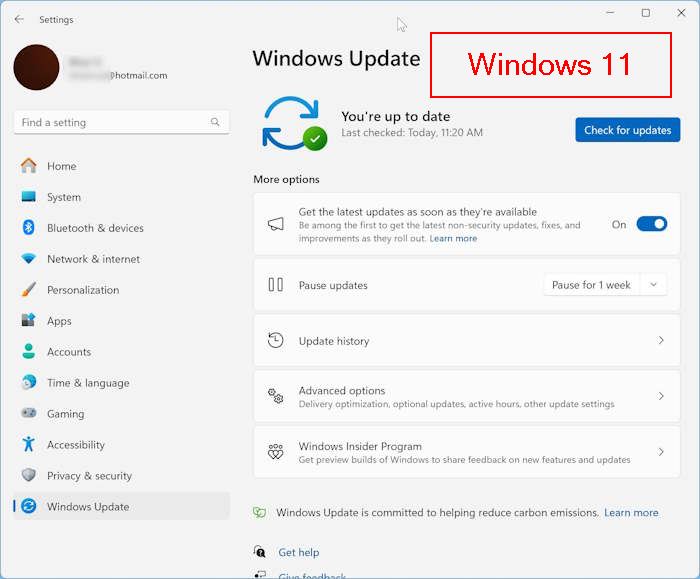
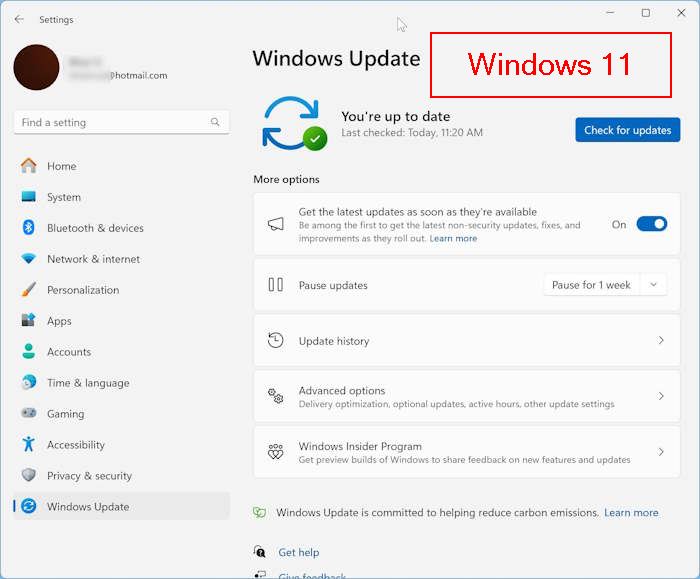
Our how-to check the Bluetooth version in Windows 10/11 guide might also interest you.