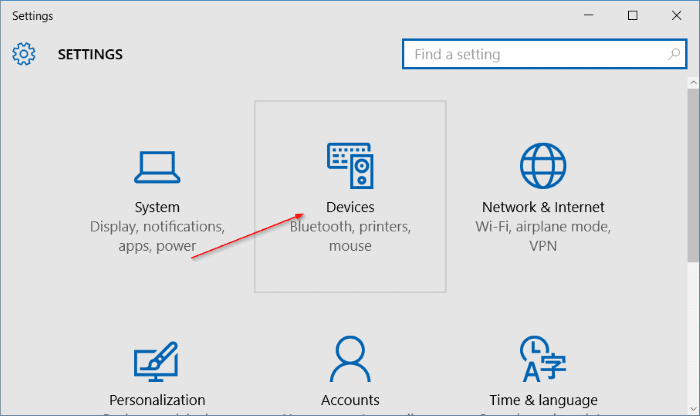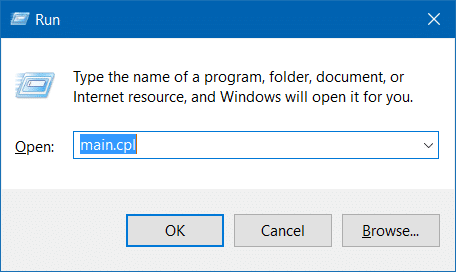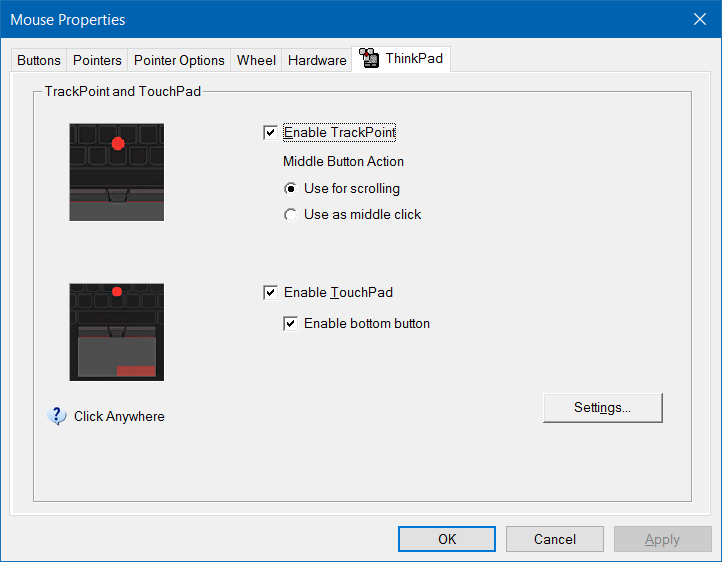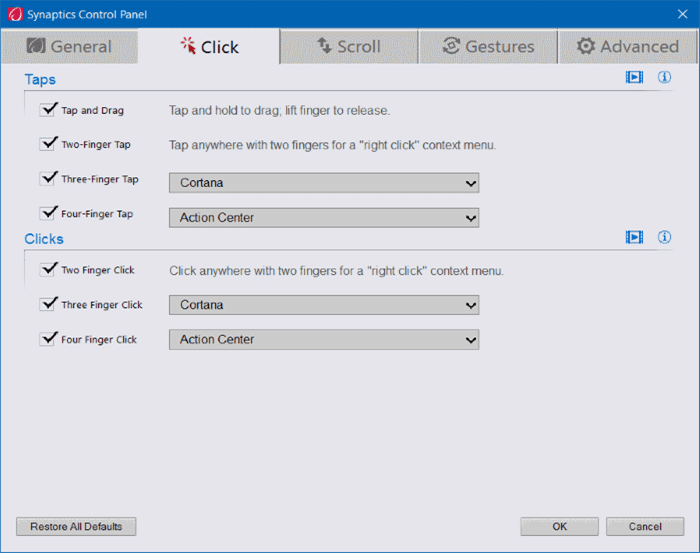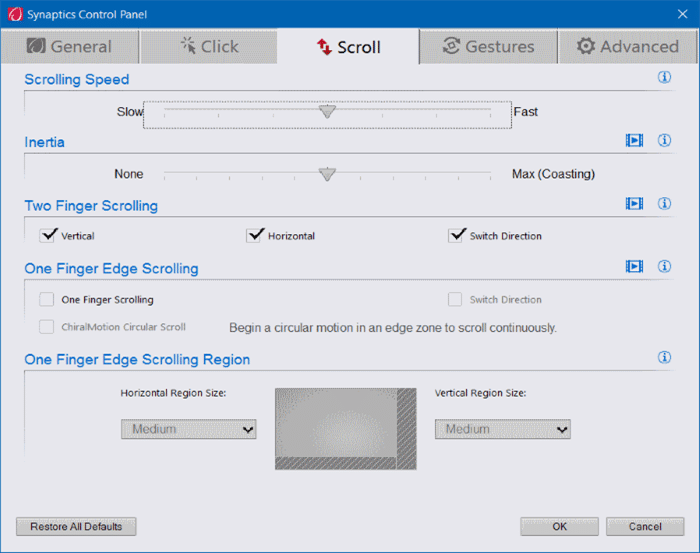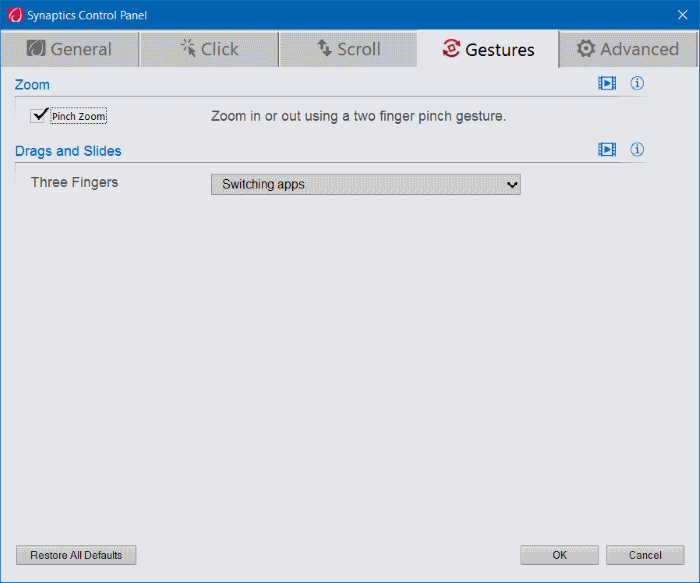Microsoft has introduced a bunch of new touchpad gestures with Windows 10. These new touchpad gestures allow you to quickly switch between running apps, open task view, open Cortana, and perform many other jobs by simply moving two or more fingers on your laptop’s touchpad.
New touchpad gestures in Windows 10
In addition to the standard gestures like tap to click, two-finger tap to right-click, and pinch to zoom, the following new gestures are available in Windows 10.
# Three-finger tap – open Cortana
# Three finger drags and slides – switch apps
# Three finger up – open task view
# Three fingers down – show desktop
# Four-finger tap – open action center
Although these gestures help you quickly switch between apps and get your job done quickly, not all users like these gestures offered in Windows 10. Since all these actions can be performed using keyboard shortcuts as well, many users prefer using keyboard shortcuts over touchpad gestures.
If you’re not using one or more touchpad gestures and want to turn them off, you can do so by following given below instructions. One can also use these directions to turn on touchpad gestures in Windows 10.
NOTE: If you want to completely turn off the touchpad, please refer to our 3 ways to turn off the touchpad in the Windows 10 guide.
Turn on or off touchpad gestures via Settings
This method is only for notebooks with precision touchpads. To check if your laptop’s touchpad is precision or not, please follow the directions in Step 1 to 4.
Step 1: Open the Settings app by clicking the Settings icon in the left pane of the Start menu. The Settings app can also be launched by using the Windows logo + I keyboard shortcut.
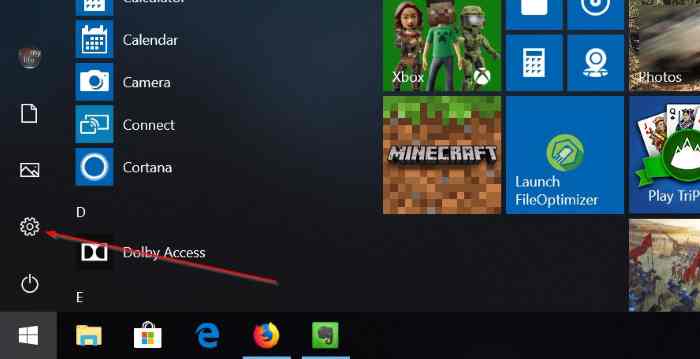
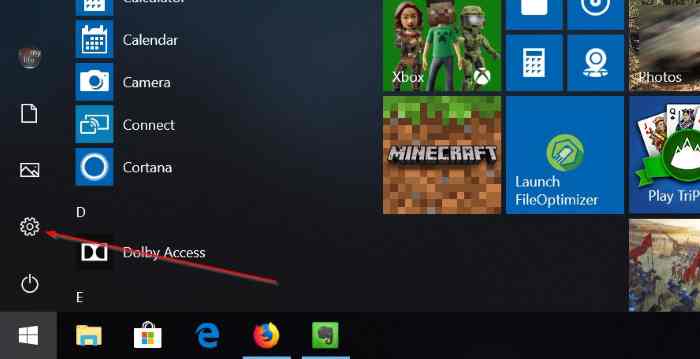
Step 2: Click the second icon labeled Devices (Bluetooth, printers, mouse).
Step 3: Click Mouse and touchpad to view various settings for the mouse and touchpad.
Step 4: Here, under the Touchpad section, if your notebook is equipped with the precision touchpad, you will see options to turn on or off the touchpad as well as touchpad gestures.
Note that you might get options to turn on or off touchpad gestures if your laptop is not equipped with the precision touchpad. However, there is a workaround to enable precision touchpad on any laptop.
Turn on or off the touchpad gestures you want to enable or disable, and then close Settings app. That’s it!
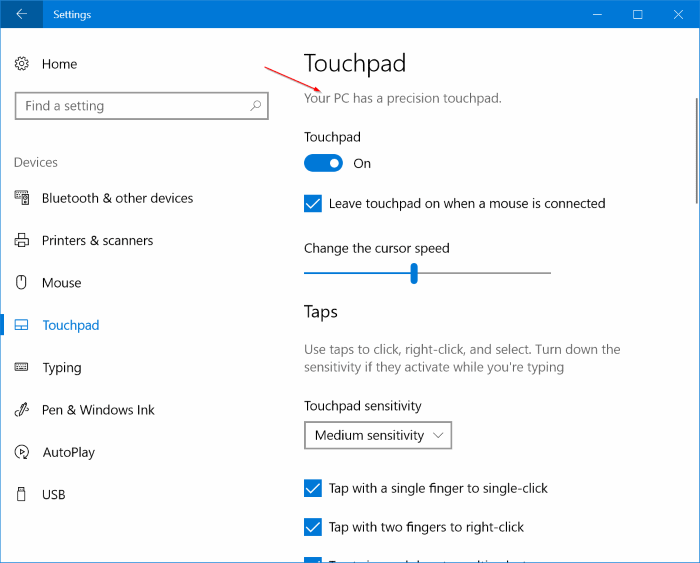
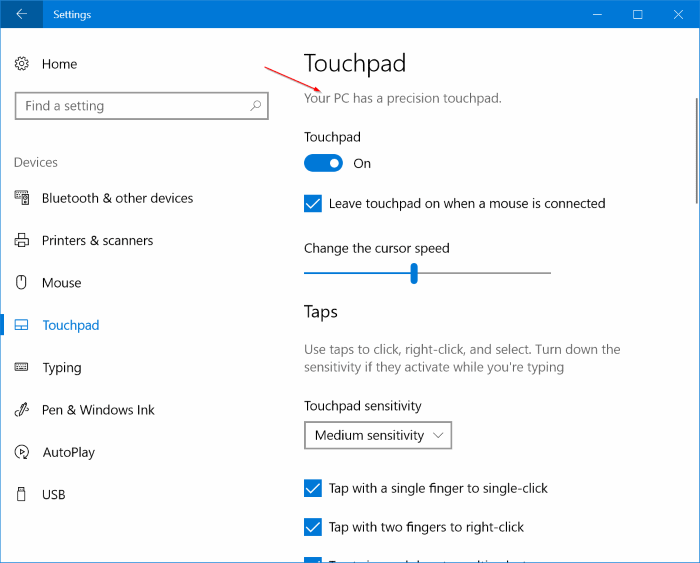
If your laptop is not equipped with the precision touchpad, you will only see the option to change the touchpad delay before clicks work (to avoid accidentally moving the mouse cursor while typing).
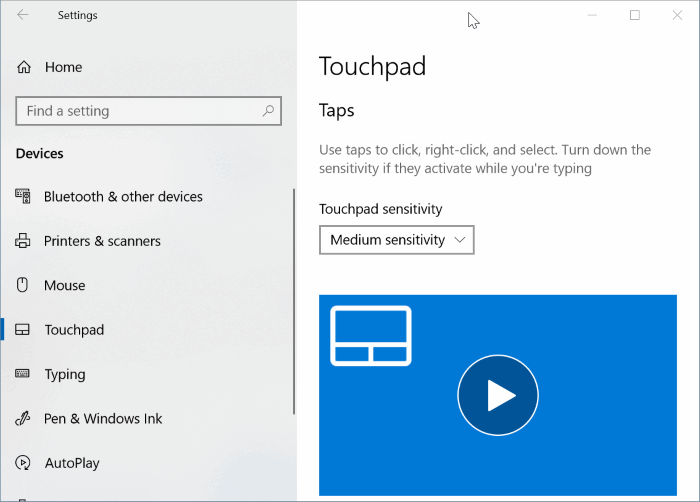
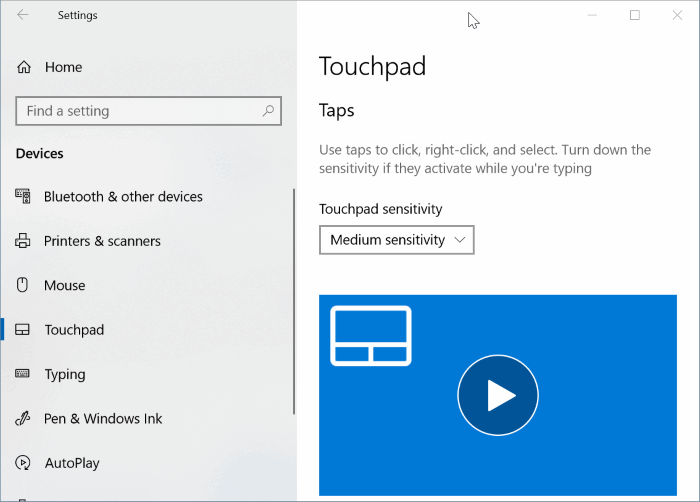
Turn on or off touchpad gestures via the Control Panel
Most of the laptops, including those that don’t have precision touchpad, shipped after the release of Windows 8 (which happened in October 2012) offer multi-touch gestures. If the touchpad driver has been updated to Windows 10, your non-precision touchpad also likely offers most of the gestures if not all.
Step 1: In the Start menu search box or Run command box, type Main.cpl and then press the Enter key to open Mouse properties. This can also be launched by opening the Control Panel, changing View by to Small icons, and then clicking Mouse.
Step 2: Once Mouse Properties is launched, click on the last tab named ClickPad, Thinkpad or Touchpad.
Step 3: Click the Settings button to open the Synaptics Control Panel.
Step 4: Switch to the Click, Scroll, and Gestures tabs one after another to view all gestures supported by your touchpad.
Step 5: Check or uncheck gestures to turn them on or off. Once done, click the OK button, and then click Apply.
Do you prefer gestures or keyboard shortcuts?