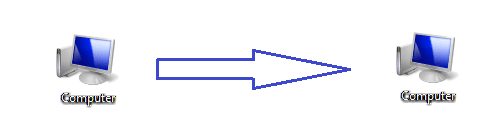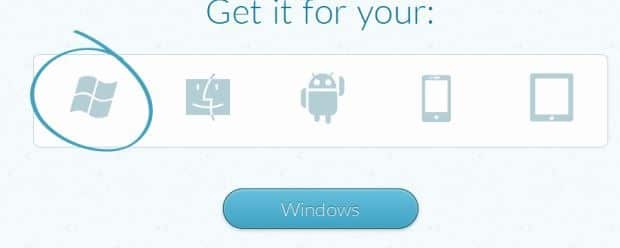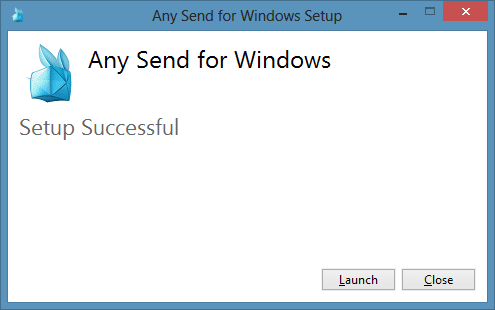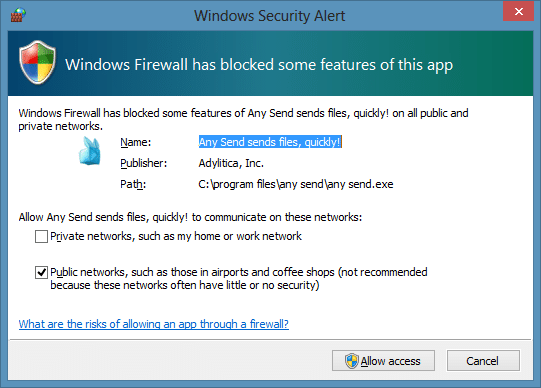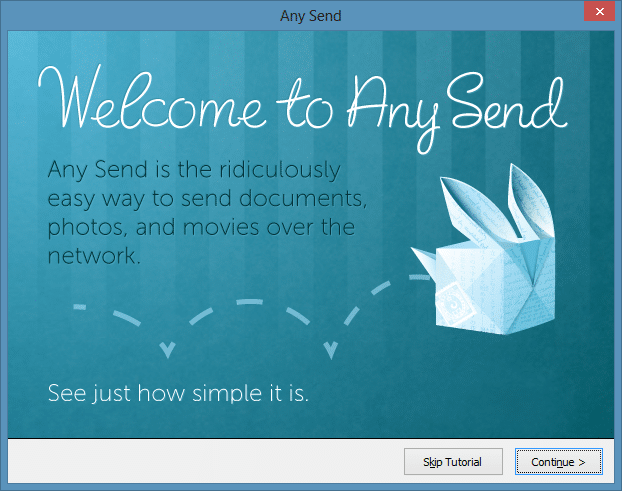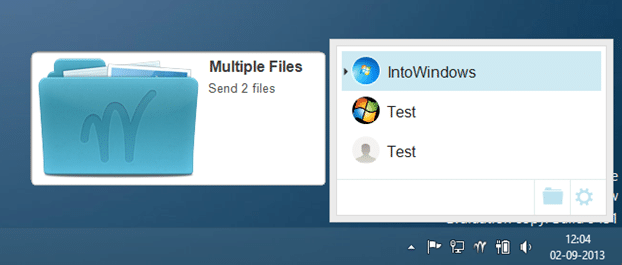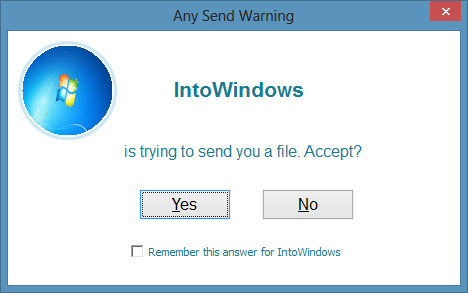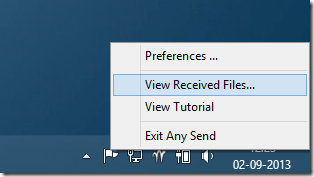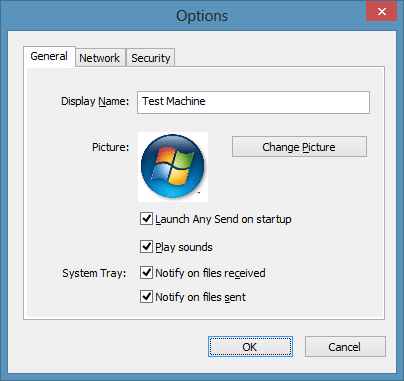There are a couple of ways to transfer files from one computer to another. Transferring files using USB drives is one of the common and most popular methods since it doesn’t require configuring computer settings. While one can always share files between two PCs without a USB drive, you need to enable and configure file sharing feature.
One can also use cloud-based services such as Dropbox, SkyDrive, and Google Drive to transfer files between computers. Even though these services are pretty good, since they require an active internet connection and consume bandwidth, these services are ideal for transferring small files such as documents and photos.
If two or more PCs are connected to the same network, you can easily share files between them by installing a free program called AnySend. AnySend is a program designed to help you quickly transfer files from one PC to anther connected to the same network. The cool thing about this program is that it’s available for Mac OS X and Android as well, meaning that you can use this tool to transfer files between PC and Mac, PC and Android, Android and Mac, or Mac and Android.
The other cool thing is that AnySend doesn’t upload your files to the cloud before transferring them to the other connected PC. That means, it doesn’t need an active internet connection and it doesn’t consume your bandwidth even you have an active internet connection. Because of this, AnySend can quickly transfer large files between computers.
Installing and setting up AnySend on a PC is fairly simple (we couldn’t test Mac and Android versions). In fact, it doesn’t ask you edit or change PC settings. In other words, even novice users with very little or no experience can use this free file sharing software to quickly transfer files between PCs.
How to use AnySend to transfer files between PCs:
Step 1: First step is to install AnySend on PCs that you would like to connect and share files. That is, if you want to transfer files from your notebook to Windows tablet, you need to install AnySend in both notebook and tablet.
Visit the official page of AnySend and download the setup file by clicking on the Windows button. Extract the zip file to get AnySendSetup and AnySendSetupx64 files.
Step 2: Run the setup file, and follow the straight-forward on-screen instructions to complete the installation. Please note that AnySend setup also installs Bonjour SDK, which enables automatic discovery of devices and services on a local network. Bonjour SDK is required for the smooth operation of AnySend and must be installed.
Click Allow access button when you see the Windows Security Alert dialog. Upon launching AnySend for the first time, it will show you how-to use tutorial. You can either go through the tutorial or simply click Skip Tutorial button to begin using the program.
Step 3: Once AnySend is installed and running, copy file(s) that you would like to transfer (right-click on file(s) and select copy, or select the file(s) and press Ctrl +C hotkey) to other computer connected to the same network, click on AnySend icon in the system tray to see all connected PCs, and then click on the PC name to begin transferring file(s).
A confirmation prompt will appear on the destination PC. Click Yes button to receive file(s).
By default, it saves all received files in AnySend folder located Under Documents. If you can’t find a received file, right-click on AnySend icon running in system tray and then click View Received Files option to view all received files.
To change the display name, picture and network settings, right-click on the AnySend icon in the system tray on the task and then click Preferences option.
Good luck!