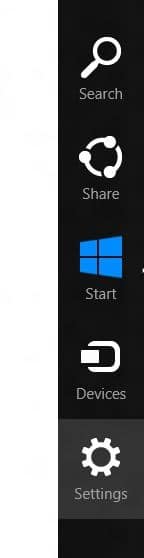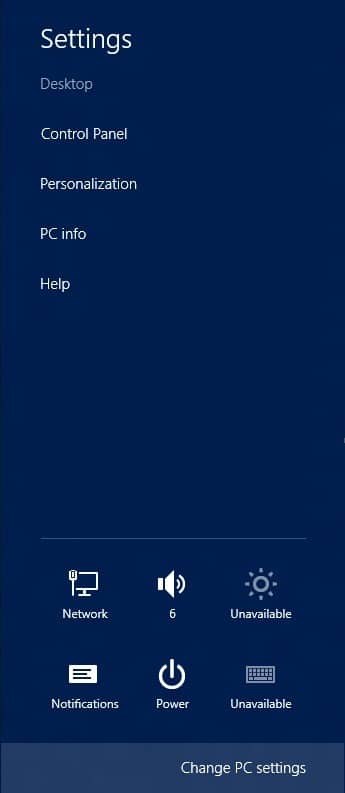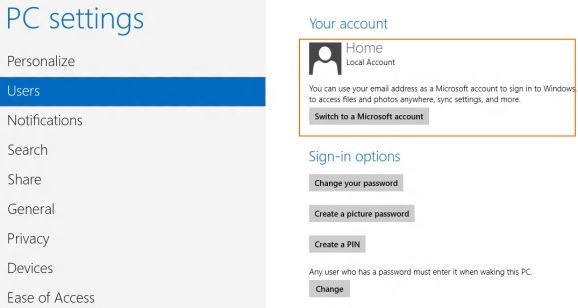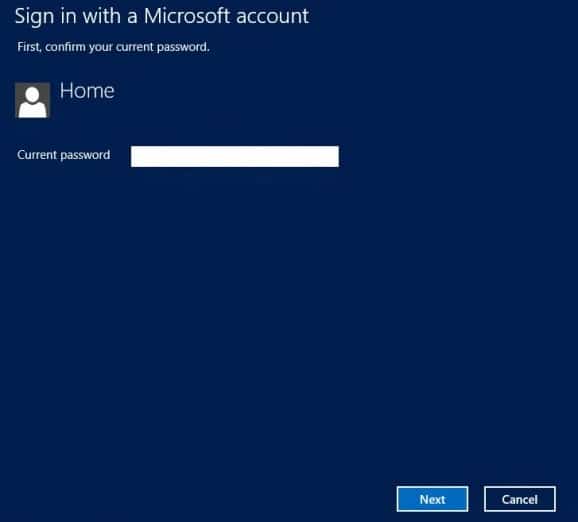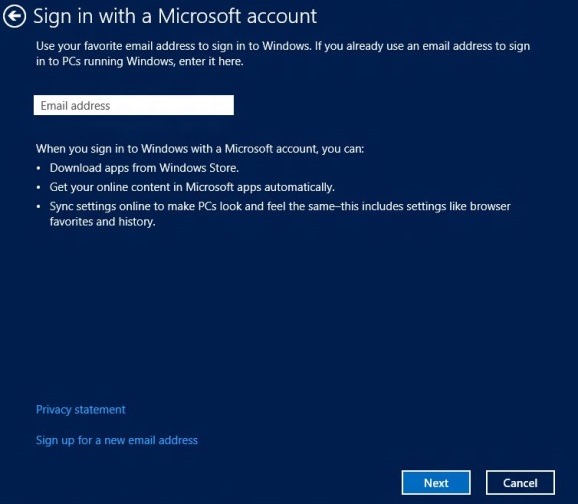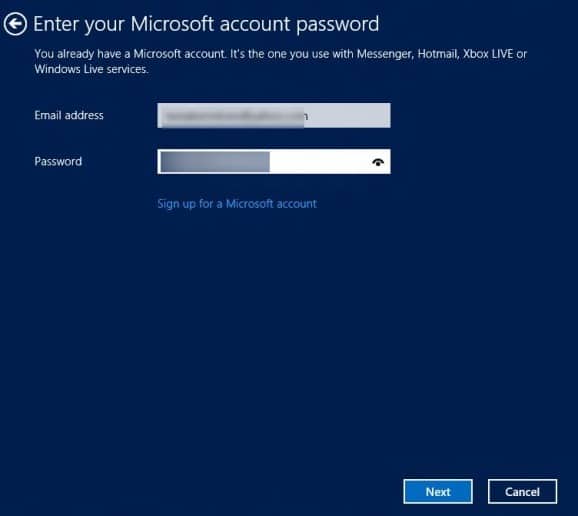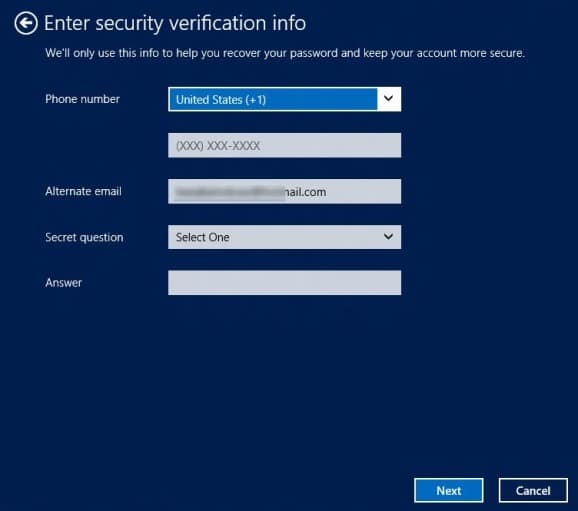We have previously shown you how to create a Local account (user account without email address) and also a Microsoft account in Windows 8. When you use a Microsoft account to sign-in to Windows, you will be able download apps from the Store, sync various settings across your Windows 8 PCs and quickly share files/pictures with your family and friends.
While it’s possible to sign-in to Windows 8 using a local account, one needs to use a Microsoft account to able to access and use some features of Windows 8. If you already have a Local account on your PC, you can switch your Local account to a Microsoft account in a few minutes without loosing current account settings.
Follow the given below instructions to switch your Local account to Microsoft account in Windows 8.
Step 1: Move your mouse pointer to the upper-right corner of the screen to bring up the charms bar or press Windows + C hotkey for the same. If you are on a touch screen, swipe in from the right edge of the screen to see the charms bar. Click or tap Settings on the charms bar to see Settings charm
Step 2: On the settings charm, click or tap Change PC settings. The action will open PC settings.
Step 3: In the left pane of PC settings, click or tap Users to see user account and sign-in settings. If you’re using a local account, you will see Switch to a Microsoft account option on the right-hand side.
Step 4: Click or tap Switch to a Microsoft account button. If your local user account is protected with a password, you will be asked to enter the password. Enter the password and click or tap Next button to proceed to the next screen.
Step 5: Here, you need to enter your email address that you wish to use sign-in to Windows and use as Microsoft account. Enter your email address and click or tap Next button to continue.
Step 6: Finally, enter your Microsoft account password. That is, your email password. Type the password and click or tap Next button.
Step 7: You’re almost done changing your account. Type your phone number (optional), alternative email address, select a secret question and then enter the answer for the selected secret question. The given information will help you recover your password and keep your account more secure.
Lastly click Next button and then click Finish button. You are done! Your Local account has been switched to Microsoft account.
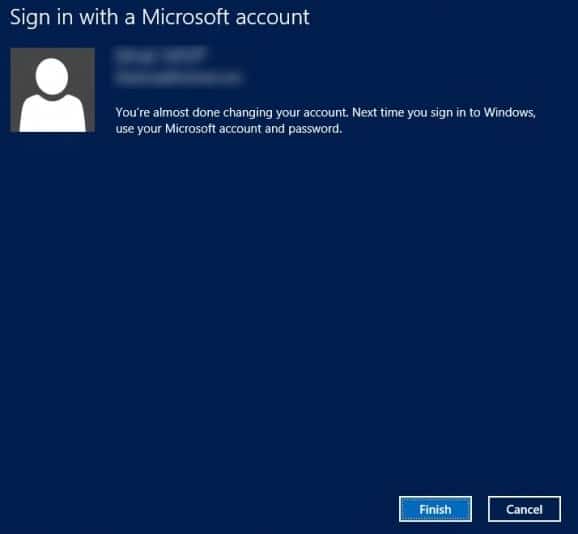
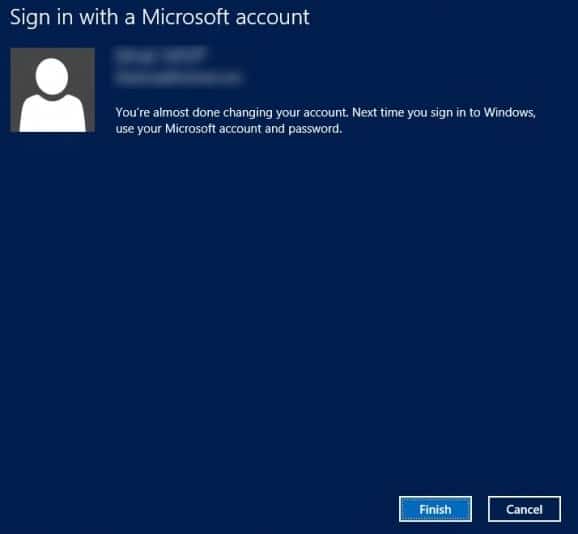
Good luck!