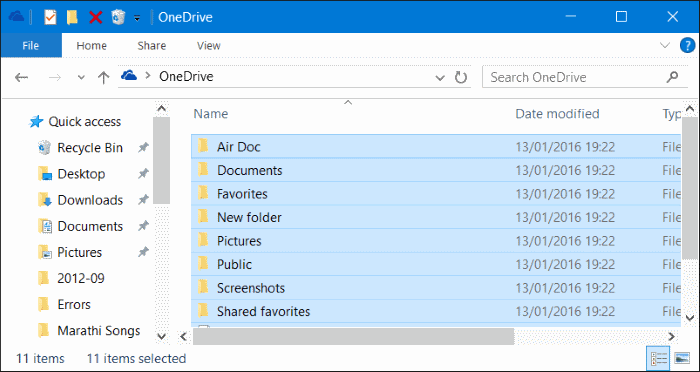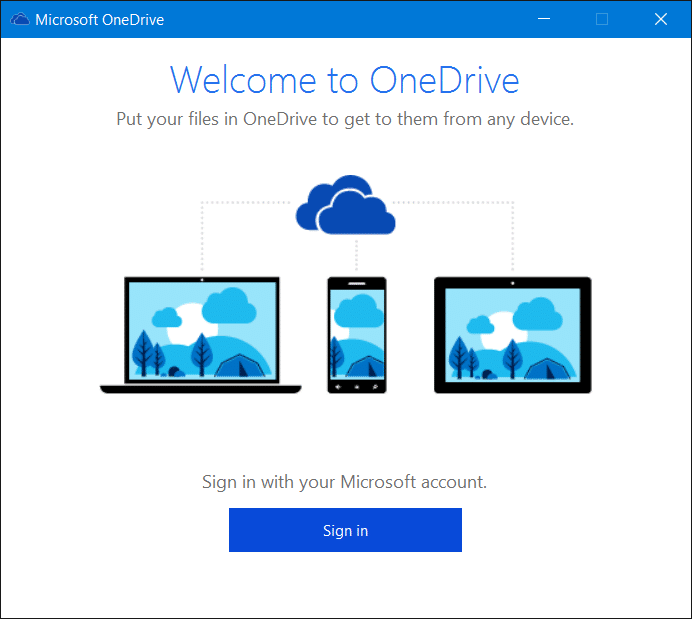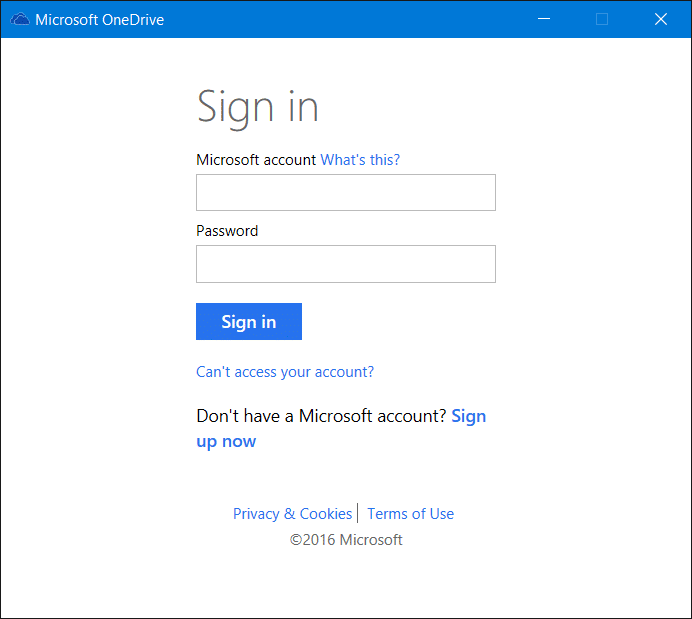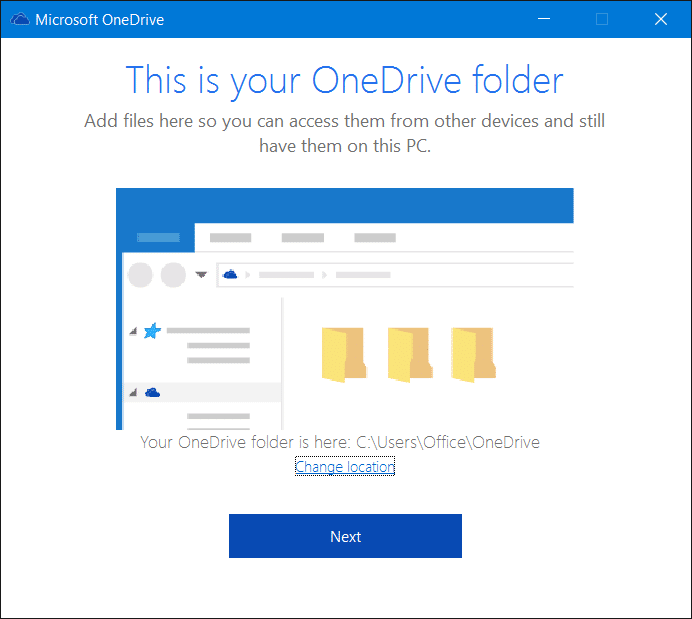As you likely know, Microsoft’s OneDrive cloud service is nicely integrated into Windows 10, and you don’t need to download a dedicated app to access your files saved in OneDrive. By clicking on the OneDrive icon in the navigation pane of File Explorer (Windows Explorer), you can view and access files stored in OneDrive.
OneDrive in Windows 10
When you sign in to Windows 10 using a Microsoft account, you are automatically signed in to OneDrive as well. This means that, even if you don’t intend to use OneDrive to store files, Windows 10 automatically signs you into the OneDrive client integrated into Windows 10.
Sign out of OneDrive in Windows 10
Although this is actually good, and most OneDrive users appreciate this feature, many users who use other cloud storage services like the popular Dropbox might want to sign out of OneDrive without migrating their Microsoft account to a local account or without actually signing out of a Microsoft account.
This method can also be used to sign in to OneDrive using a different account. For instance, if you have multiple OneDrive accounts and want to sign out of one account and sign in with another account, you can use this method to sign out of OneDrive and then sign in with a different account.
Follow the given below directions without any deviations to unlink or sign out of OneDrive in Windows 10.
Step 1: Right-click on the OneDrive icon located in the system tray area of the taskbar to open the OneDrive flyout, click on the three dots icon, and then click Settings to open the Microsoft OneDrive settings dialog.
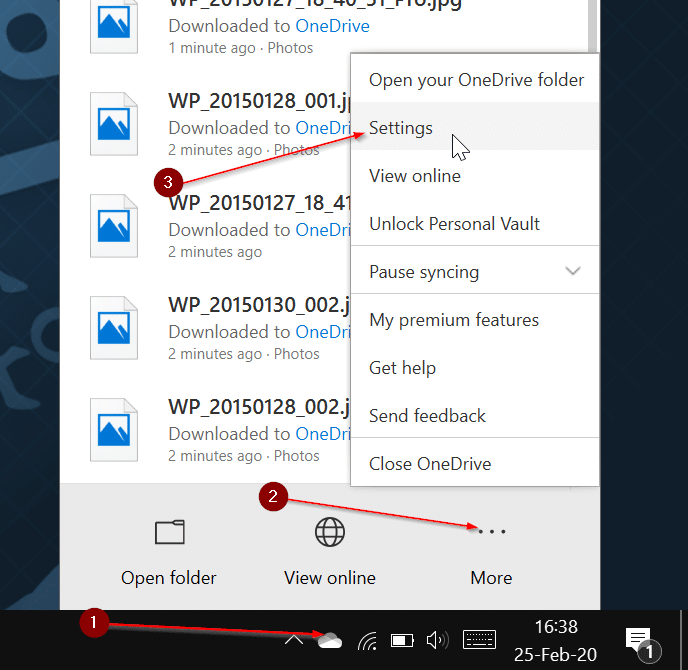
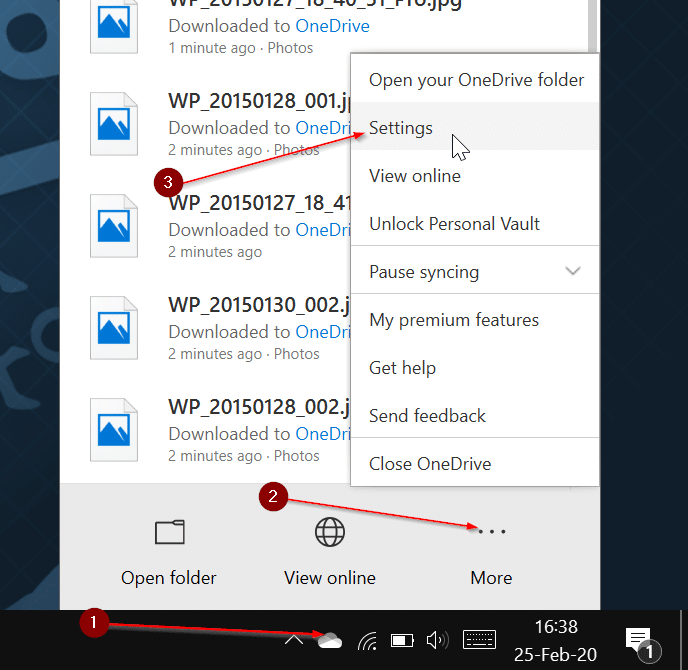
Step 2: Switch to the Accounts tab by clicking or tapping on the Account tab.
Step 3: Click or tap the Unlink this PC link. Once the account is unlinked, you will see the Welcome to OneDrive dialog with the Sign in button. That’s it! You have successfully signed out of OneDrive in Windows 10.
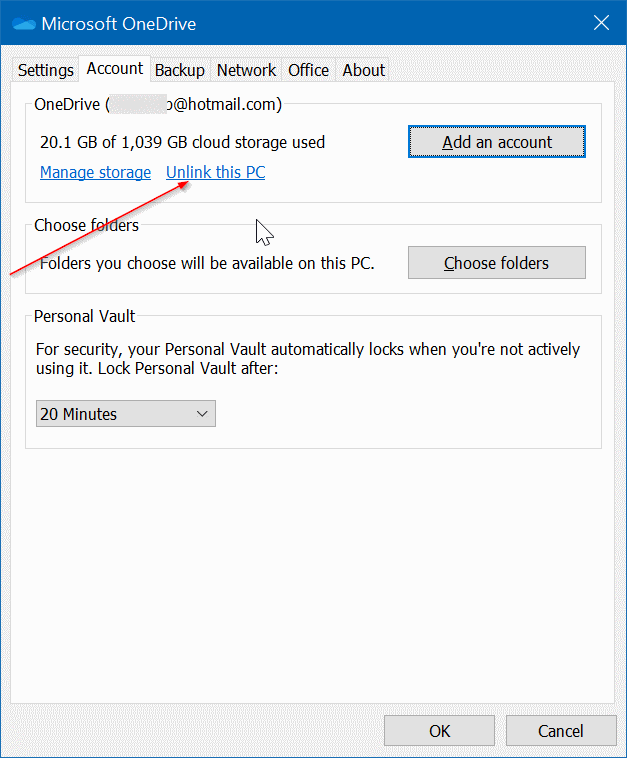
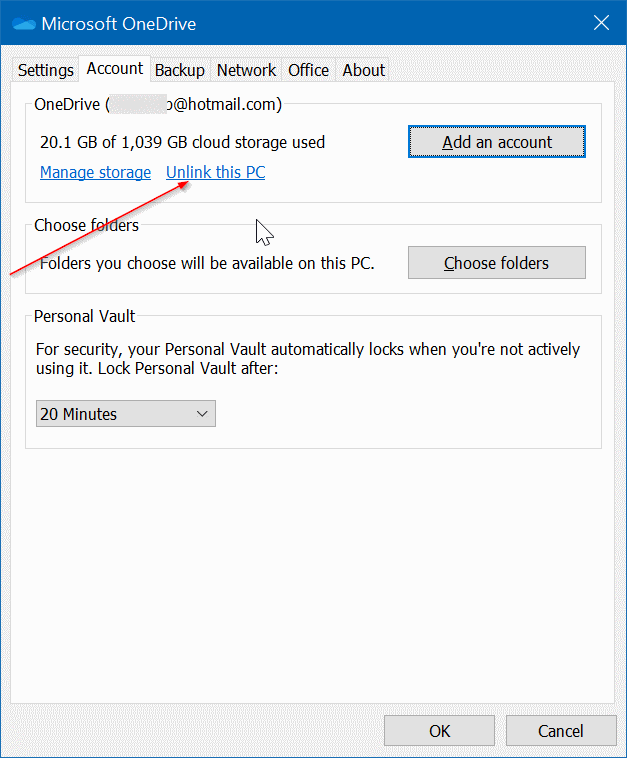
Unlinking will sign you out of the OneDrive, and Windows 10 will no longer sync your OneDrive files. However, files that are present (downloaded files) in the OneDrive folder on your PC will be there.
If you want to get rid of those files as well, open up File Explorer, click on the OneDrive icon in the navigation pane, select all files, and then click the Delete key.
If you want to sign in to OneDrive with the same account or a different account, follow the instructions in the steps given below.
To sign in to OneDrive in Windows 10
Step 1: Perform a click on the OneDrive icon in the system tray of the taskbar to see the flyout. Click the Sign-in button.
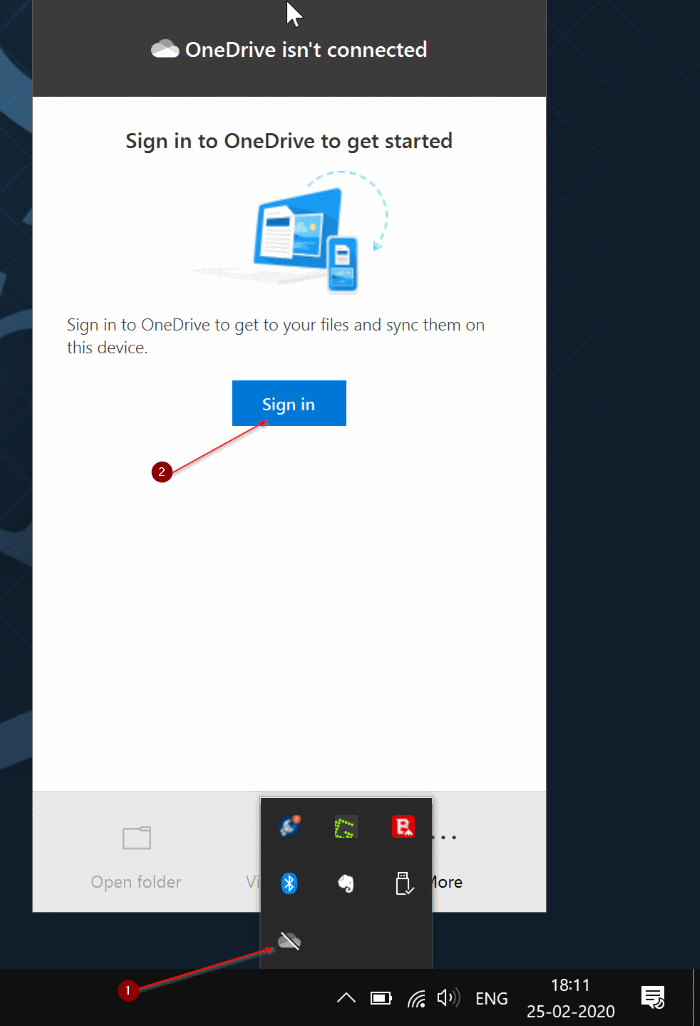
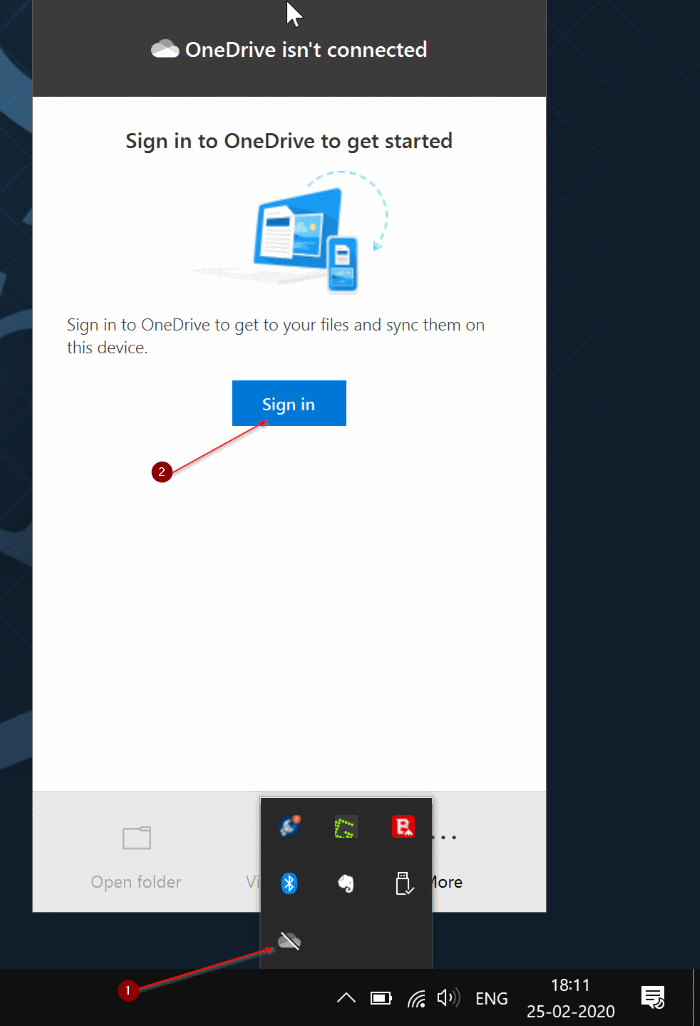
Step 2: Click the Sign in button. Enter your OneDrive or Microsoft account details, and then click the Sign in button.
Step 3: When you see the following screen, either click the Next button to use the default location to save the OneDrive folder or select a location for the OneDrive folder by clicking the Change location link and then selecting a new location.
Step 4: Finally, you will see the following screen where you can select folders in the cloud that you want to download to the OneDrive folder on your Windows 10 PC.
Click the Next button to complete the setup. Click the Close button.
Good luck!