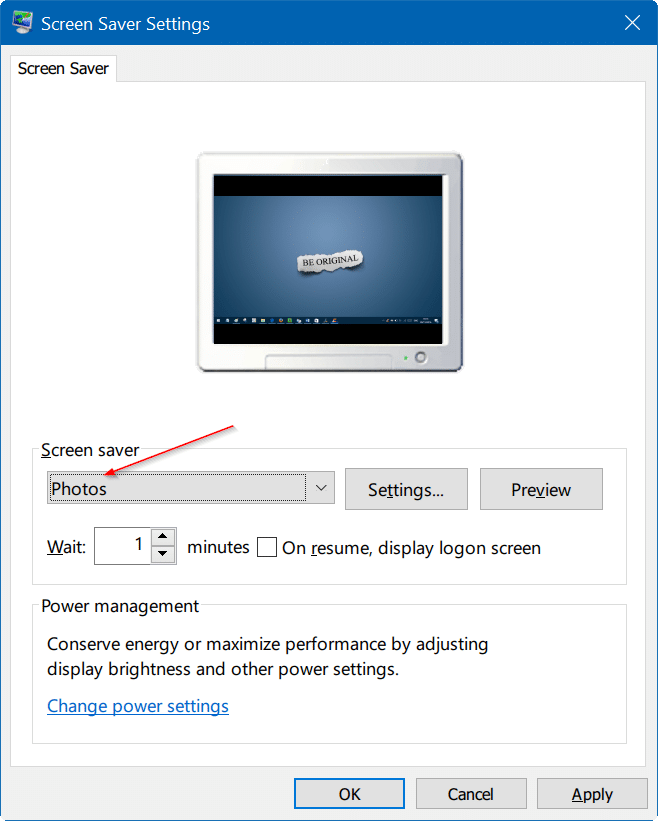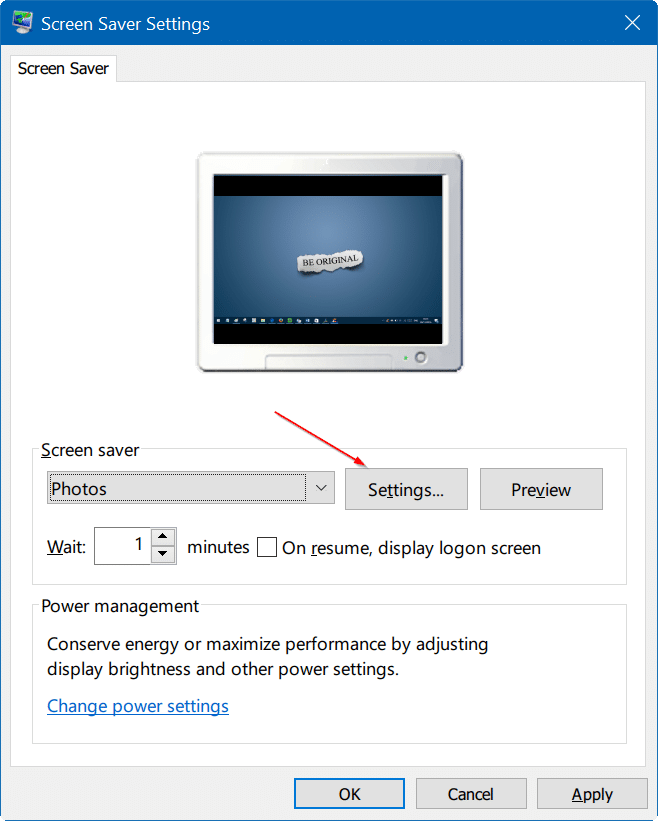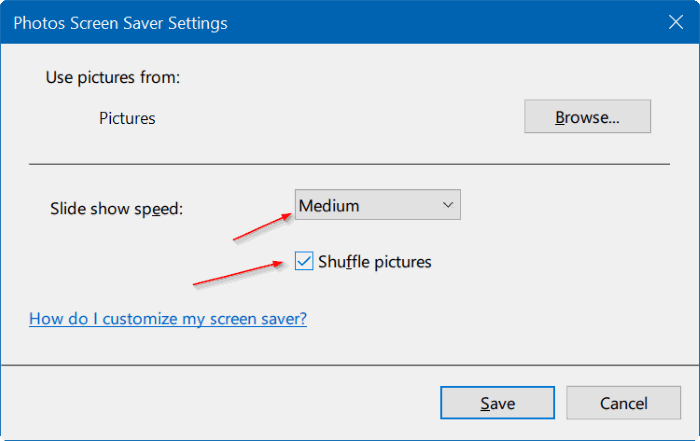The original purpose of the screen saver feature was to prevent burn-in in CRT displays. These days, users need not worry about burn-ins thanks to LCD and LED technologies. This could be the reason why Microsoft is no longer adding new screen savers.
Today, most users use the screen saver feature to improve privacy when they are not around. Turning on and using the screen saver feature in Windows 10 reasonably easy, although you need to perform a few more clicks than earlier to open Screen saver settings.
In addition to built-in screen savers, there are third-party tools available to set your own video file as a screen saver in Windows. Photo management software such as Google Picasa offers an option to use photos as screen savers.
Use photos as screen saver in Windows 10/11
Luckily, you don’t need to use a third-party tool to set photo(s) as a screensaver on your Windows 10/11 computer. You can use the built-in screensaver feature in Windows 10/11 to set pictures as a screensaver. Here is how to do it.
You can either set a single photo or multiple photos as a screen saver in Windows 10/11. When you set multiple photos, Windows 10/11 will show these photos as a slideshow, when the screen saver is running.
Also read: How to enable screen saver in Windows 11.
Set photos as screen saver in Windows 10/11
Complete the given below directions to make Windows 10 use photo(s) as a screensaver.
Step 1: Open the Settings app. Navigate to Personalization > Lock Screen page.
Step 2: Scroll down the Lock Screen settings page to see the Screen Saver settings (Windows 10) or Screen saver (Windows 11) link. Click Screen Saver settings/Screen saver link to open the classic Screen Saver Settings dialog.
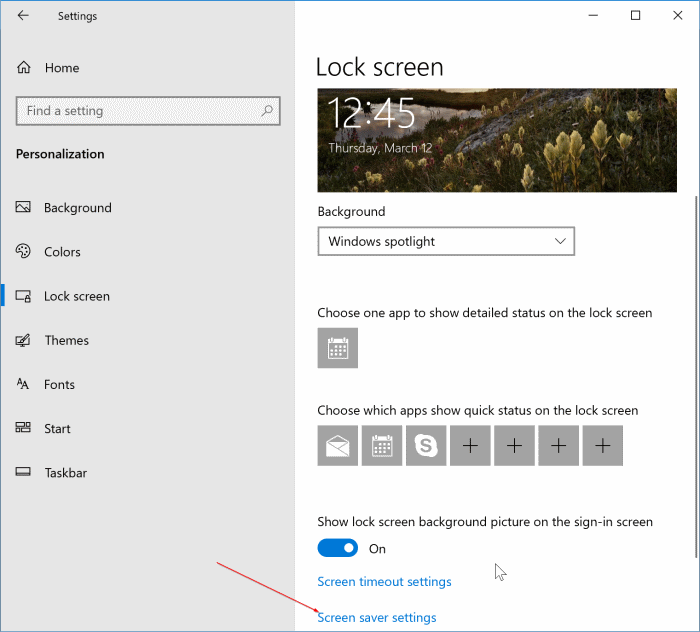
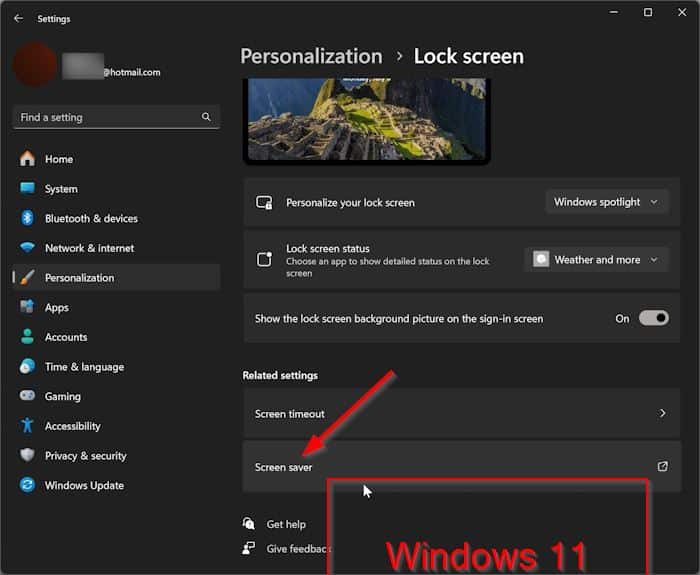
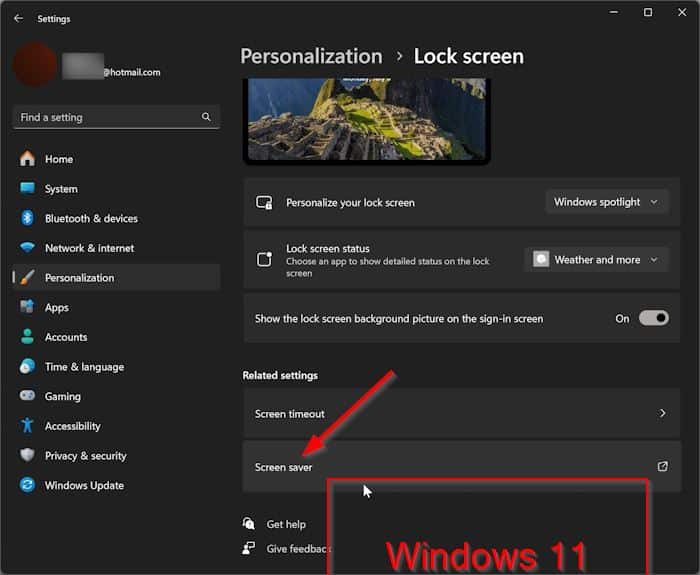
Step 3: From the list of screen savers available, choose Photos from the drop-down dialog.
Step 4: By default, Windows 10/11 uses photos saved in the Pictures folder for the screen saver. If you want to change this location, click the Settings button to open Photos Screen Saver Settings dialog.
Step 5: Click the Browse button, select a folder, and then click the Ok button. Click Apply. That’s it! Note that if there are sub folders under the selected folder, photos in sub-folders will be used for screen savers as well.
As you can see in the picture above, you can also see slide show speed of photos screen saver. There is even an option to shuffle images.
From now onwards, Windows 10/11 will use the photos saved in the selected folder for the picture screen saver.
You might also like to know how to set a screen saver as a desktop background in Windows.