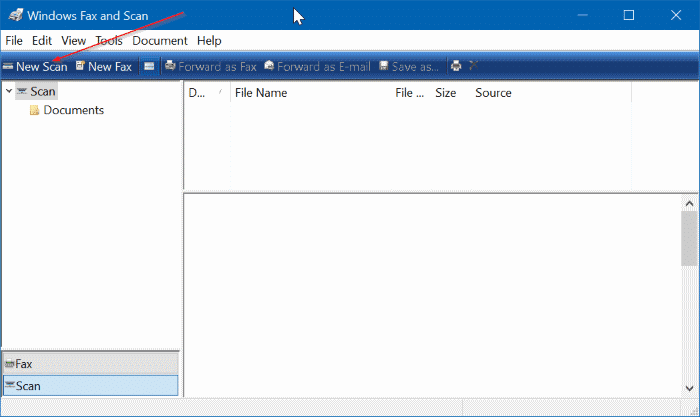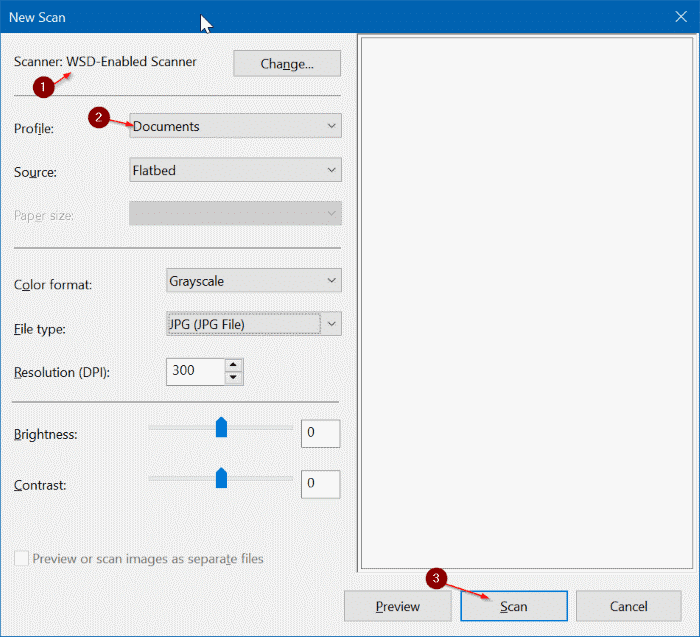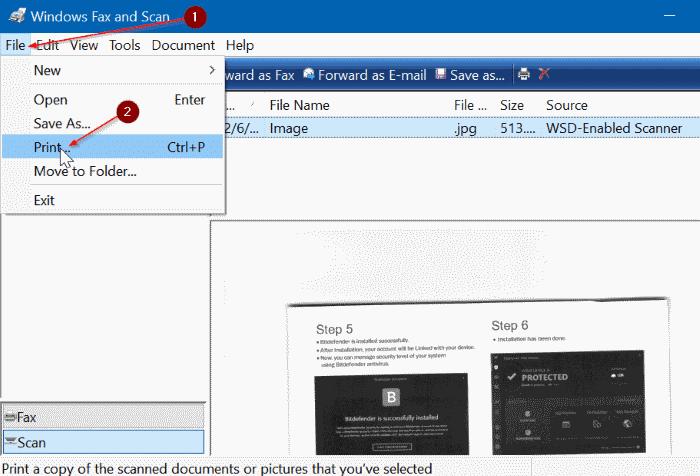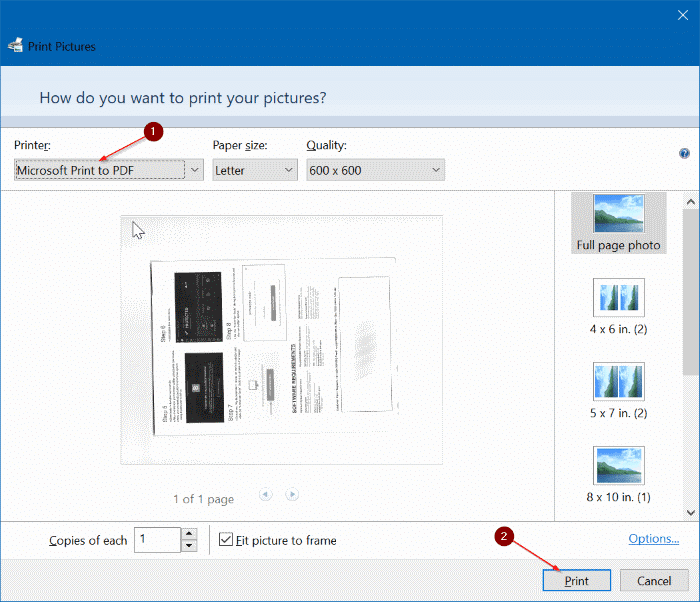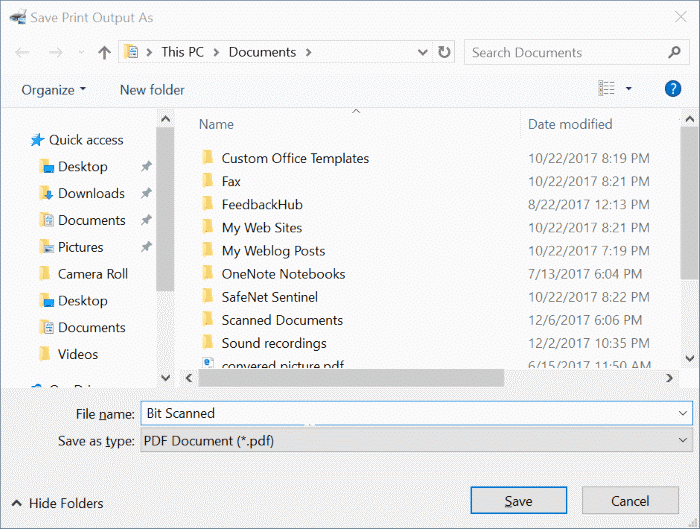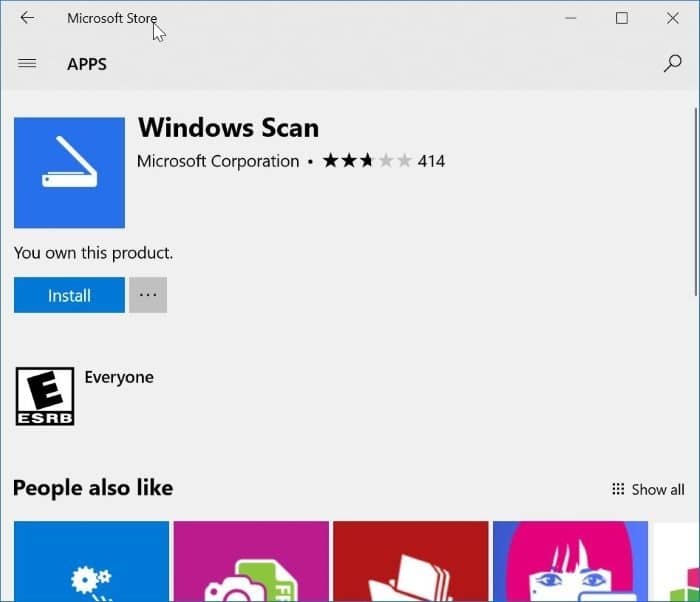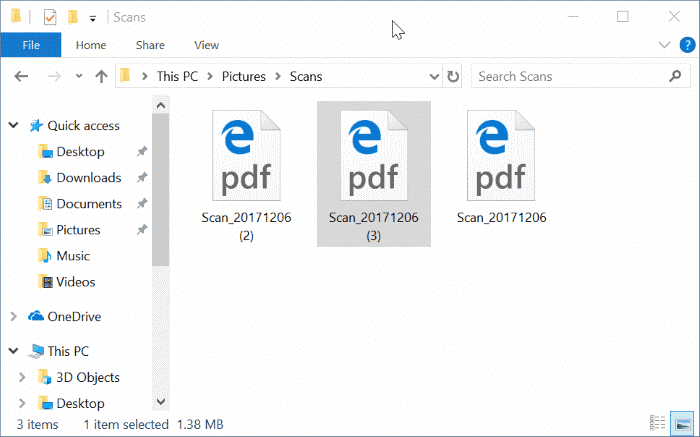Want to scan a document and save it as a PDF file on Windows 10/11? Don’t want to use third-party programs to save scanned pictures or documents as PDF? In this guide, we will see how to automatically save scanned files as PDF with ease.
As with the case of its predecessors, Windows 10/11 also has a built-in Fax and Scan program using which one can use scan files by connecting Windows 10/11 PC to a scanner.
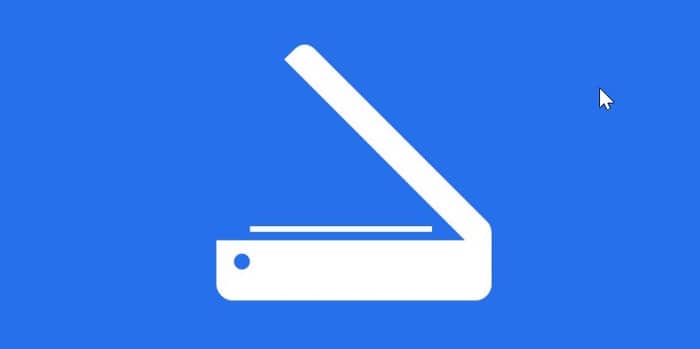
The built-in Windows Fax and Scan program is a legacy desktop program but does its job well. The only problem with Windows Fax and Scan is that it cannot save scanned files in PDF or portable document format default. But there is a workaround to save files as PDF after scanning documents and pictures using Windows Fax and Scan program.
Additionally, you can also use the new Windows Scan app from Microsoft to automatically save scanned documents and pictures as PDF. In addition to PDF, the Windows Scan app enables you to save scanned files in JPEG, PNG, TIFF, Bitmap, OpenXPS, and XPS formats.
In this guide, we will see how to use Windows Fax and Scan and Windows Scan to save scanned documents and pictures as PDF.
Method 1 of 2
Save scanned files as PDF using Windows Fax & Scan
If you are using the Scan app, please refer to the directions in Method 2 (scroll down to see).
Step 1: Open Windows Fax and Scan program. Click the New Scan button in the toolbar.
NOTE: If Windows Fax and Scan app is missing from your PC, please use the official Scan app as mentioned in Method 2 (scroll down to see).
Step 2: View or select a different scanner by clicking the Change button in the Scanner section.
Step 3: In the Profile section, select the type of file that you are going to scan as either Photo or Document. Change other default settings, if you want.
Step 4: Click the Scan button to begin scanning the hard copy in the scanner.
Step 5: Once the scanning is completed, click the File menu and then click the Print option. Yes, we are going to save the file as PDF.
Step 5: When the Print dialog shows up, select Microsoft Print to PDF from the printer drop-down box, and then click the Print button.
Step 6: At the Save Print Output As dialog, enter a name for your scanned file, select a location to save the file, and then click the Save button to save it as PDF file. That’s it!
Method 2 of 2
Save scanned files as PDF using Windows Scan app
Here is how to use the Windows Scan app to save scanned files in PDF on Windows 10/11/
Step 1: Check if the Windows Scan app is already installed on your Windows 10/11 PC. If not, visit Windows Scan page in your web browser to automatically open the page in Microsoft Store app. Install the app.
Step 2: Turn on the scanner, if not already done.
Step 3: Open the Windows Scan app. Note that Windows Scan and Windows Fax and Scan are two different apps. You need to open the Scan app.
Step 4: The Windows Scan app should automatically detect your scanner. If two or more scanners are found, please select the one that you would like to use now.
Step 5: In the left pane, just below the scanner now, you can see the file type box. Select the PDF option. If the PDF option is not showing up, change the Source from auto-configured to Flatbed and then check the file type drop-down to find the PDF option.
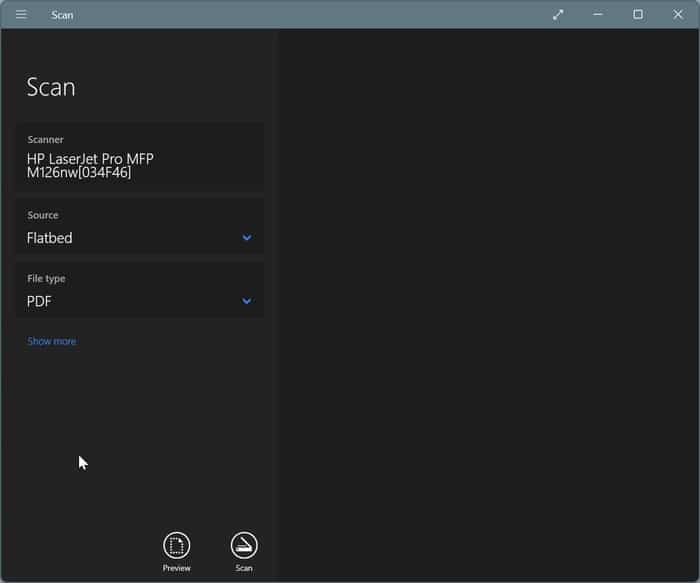
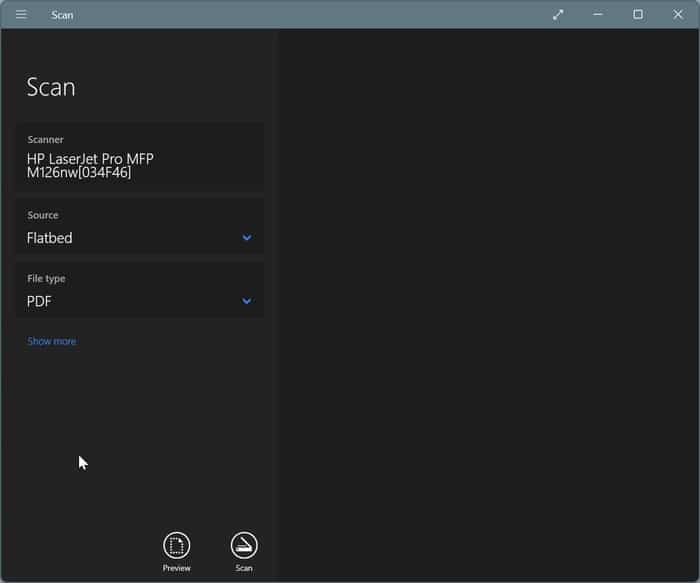
Step 6: Finally, click the Scan button to begin scanning the paper in the scanner. Note that you can also preview before scanning by clicking the Preview icon.
It will also display a small banner once the scanning is completed, with an option to View the scanned file.
The Windows Scan app will automatically save the scanned PDF file in Pictures in the following location by default:
C:\Users\YourUserName\Pictures\Scans
I hope you find this guide helpful!