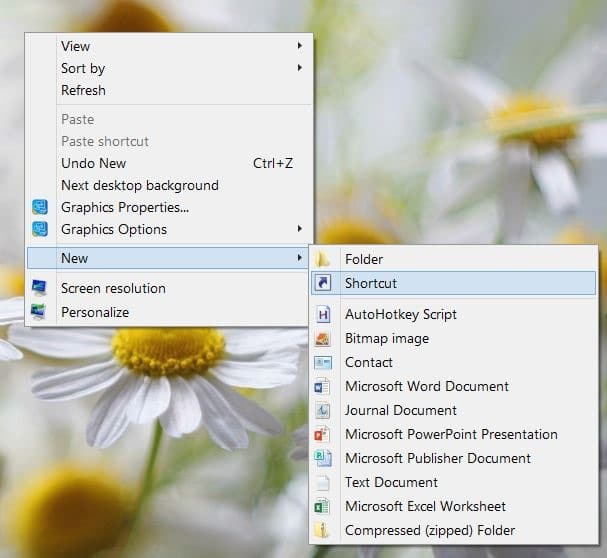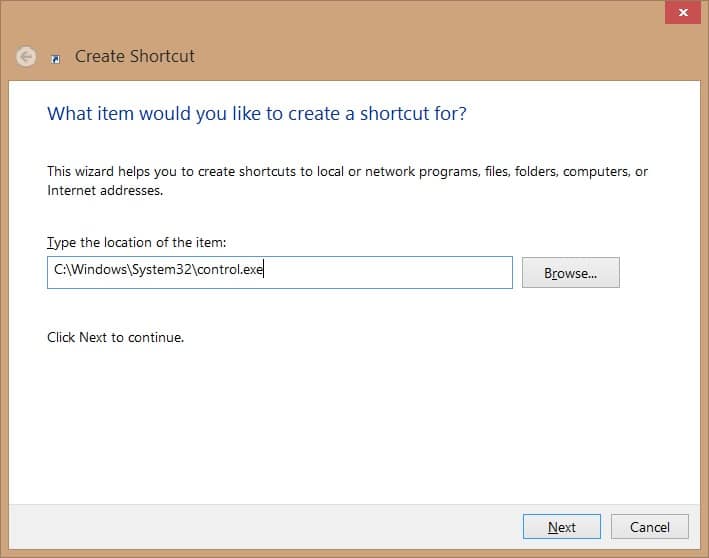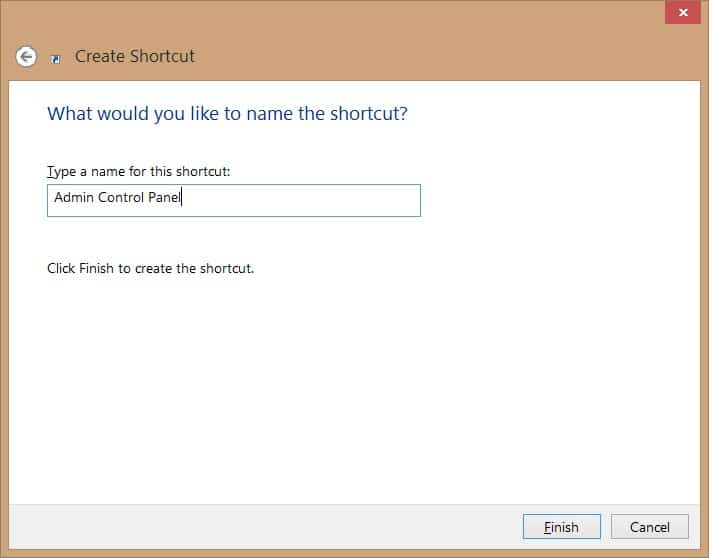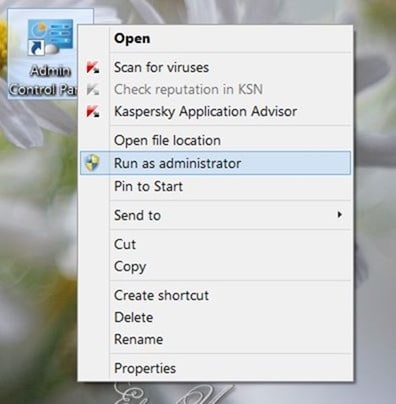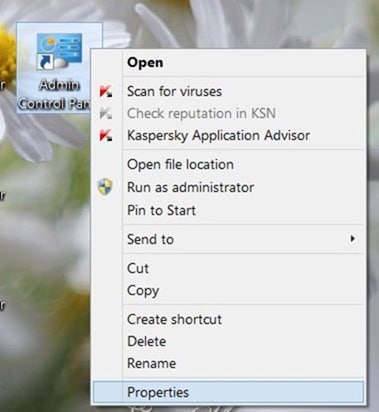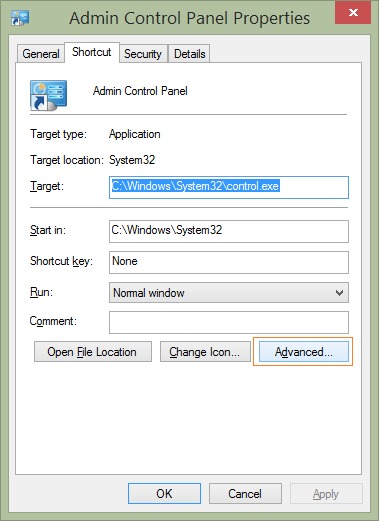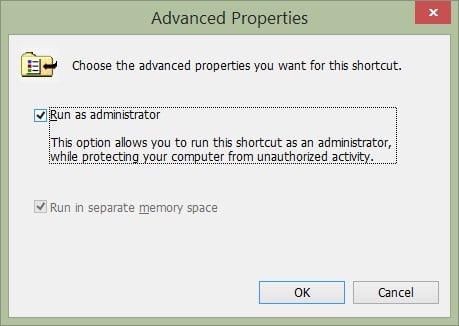Before this, we have written a number of guides on taking ownership of files and running programs as an administrator. Recently, while moderating comments, I noticed that there are plenty of users out there who would like to run Control Panel as administrator.
To start with, Windows doesn’t let you run Control Panel as administrator. This is because, in Windows 11, Windows 10, and Windows 7, you gain nothing by launching Control Panel as administrator. That is, in short, the Control Panel is just a simple way to access all tools and options available in Windows. In other words, it includes only shortcuts to programs and administrator tools such as Programs and Features and Folder Options.
That said, there is a workaround to open Control Panel as administrator in Windows 7, Windows 10, and Windows 11 if you really want to open Control Panel as admin. All you need to do is simply create a shortcut to the Control Panel on your desktop and then configure Windows to launch the shortcut as administrator.
Method 1 of 2
Open Control Panel as admin in Windows 10/11
Step 1: Launch the Run command prompt using the Windows logo + R keyboard shortcut or using search.
Step 2: In the Run command box, type Control and then simultaneously press Ctrl + Shift + Enter keys.


Step 3: When you see the User Account Control prompt, click the Yes button to open the Control Panel as an administrator.
Method 2 of 2
Open Control Panel as an administrator in Windows 10/11
Here is how to open the Control Panel with admin privileges in Windows 7, Windows 10, and Windows 11.
Step 1: Right-click on the desktop, click New, and then click Shortcut to open the Create Shortcut wizard.
Step 2: In the Type the location of the item box, paste the following path:
C:\Windows\System32\control.exe
Please replace “C” with the drive letter of the partition where Windows is installed.
Click Next.
Step 3: Enter a name for the new Shortcut. We recommend you name it Admin Control Panel so that you can easily recognize it.
Click the Finish button to create a shortcut to the Control Panel on the desktop.
Step 4: You can now right-click on the shortcut and then click the Run as administrator option to open the Control Panel with admin rights. If you want to open the Control Panel with admin rights by simply double-clicking on it, please follow the next three steps in order to configure the shortcut to always launch as administrator.
Step 5: Now, right-click on the Control Panel shortcut on the desktop and click Properties to open the Properties dialog.
Step 6: Switch to the Shortcut tab and then click the Advanced button to open the Advanced Properties dialog.
Step 7: Finally, check the option labeled Run as administrator option, click OK, and then click the Apply button. That’s it!
You can now double-click on the Control Panel shortcut on the desktop to launch Control Panel as administrator. But, as said before, there is nothing you can do by running Control Panel as administrator. Good luck!