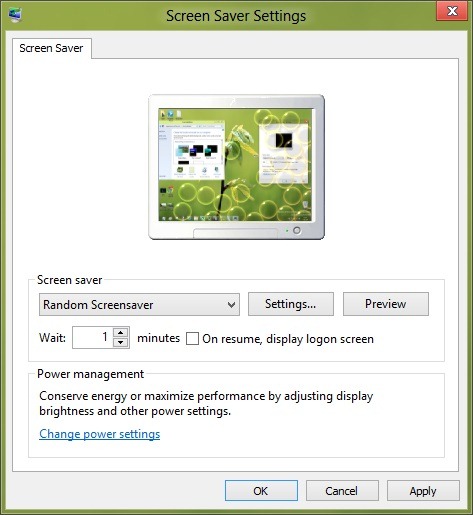Screen savers that were designed to prevent phosphor burn-in on monitors have come a long way. Today, Windows users have options to download thousands of free screen savers from the web and also tweak the default set of screen savers that ship with Windows 10/8.1/7.
All recent versions of Windows include a bunch of good screen savers. One can set or change the screensaver by right-clicking on the desktop, selecting personalize, and then clicking on the Screen saver option.
But unlike desktop background, Windows doesn’t allow you to set two or more screen savers at a time. One can use only one screen saver at a time. Wouldn’t it be nice if there was a way to set multiple screen savers and automatically rotate them? Yes, it’s now possible to set and use multiple screen savers in Windows with the help of a tool named Random Screensaver.
Random Screensaver is a free program for Windows that lets you set multiple screen savers. That is, this tool lets you select multiple screen savers as desktop screen savers, which shuffle each time Windows invokes screen savers.
In simple words, Random Screensaver automatically changes the screen saver each time Windows invokes screen saver after a specified time of inactivity. Random Screensaver supports up to eight screen savers and is compatible with Vista, Windows 7, Windows 8, and the latest Windows 10 operating systems.
How to set Random Screensaver:
Step 1: Download Random Screensaver from here, unzip the file, and then run the setup to complete the installation.
Step 2: Once installed, open the Screen Saver Settings dialog by typing Change screen saver in the Start/taskbar search and then pressing the Enter key.
Step 3: Here, select Random Screensaver from the drop-down menu (if it’s not already) and click Settings to open Random Screensaver settings.
Step 4: Click the Add button to browse to the screen saver location. Windows stores all screen savers in System 32 (C:\Windows\System32). Just browse to System32, select your favorite screen savers, and then click the Open button to add them to the Random Screensaver list.
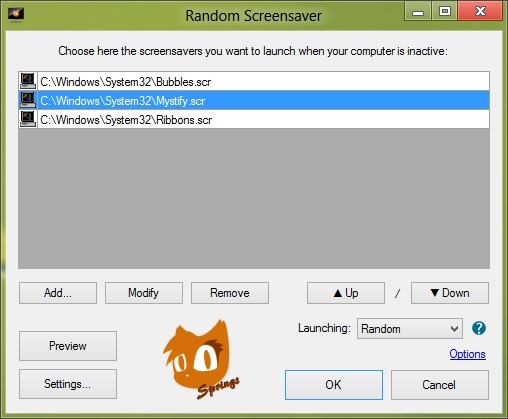
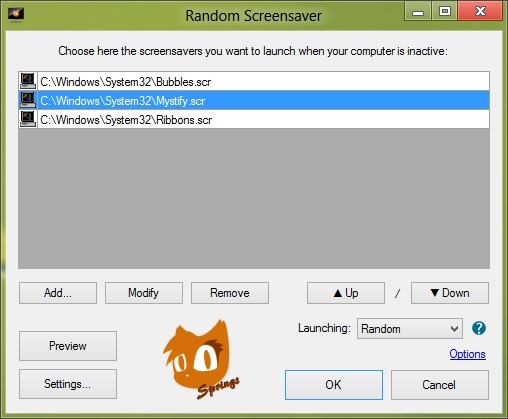
Step 5: Finally, configure other settings that are available and click the OK button. You are done!
Would you like to see a different logon screen background at each logon? Check out the Logon Screen Rotator tool. You might also like to know how to tweak the default Mystify, Bubble, and Ribbon screen savers in Windows 7 and Windows 8.