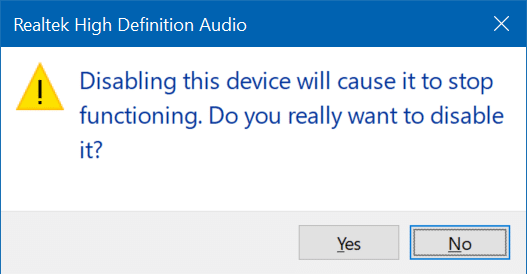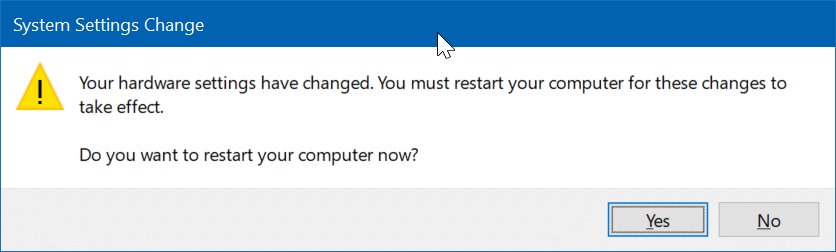There is a built-in sound troubleshooter in Windows 10/11, which is pretty good at diagnosing and fixing common sound issues. When you are experiencing sound issues, you should run the sound troubleshooter (called Audio troubleshooter in Windows 11) before doing anything else.
If the troubleshooter fails to diagnose the issue, you can then try manually checking sound settings and restore sound settings to their defaults.
Reinstalling the audio driver is the last resort while troubleshooting sound issues. Before reinstalling the audio driver, you can try restarting the audio driver.
While restarting the audio driver might not fix the issue all the time, it might help at times. Besides, you can restart the audio driver with a few mouse clicks.
Restart the audio driver in Windows 10/11
Complete the directions given below to restart the audio driver in Windows 10/11 via Device Manager.
Step 1: Open the Device Manager by right-clicking on the Start button on the taskbar and then clicking the Device Manager option. Alternatively, you can quickly launch the Device Manager by pressing the Windows logo + X keys and then pressing the M key.
Step 2: In the Device Manager, expand Sound, video and game controllers to see your audio driver entry.
Step 3: Right-click on your audio driver entry and then click Disable device option. Click the Yes button to disable the device driver. If you are asked to reboot your PC, save your work, close all programs, and reboot your PC once.
Step 4: Finally, right-click on the audio driver entry and click Enable device option. This will start the device driver again.
Check if the sound issue has been resolved. If not, try to uninstall the audio driver, reboot your PC once, and then install a fresh copy of the same.
You can also contact Microsoft support for assistance.
Also, learn how to simultaneously use speakers and headphones in Windows 10.