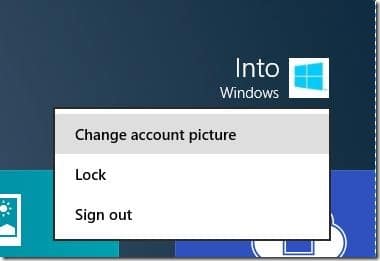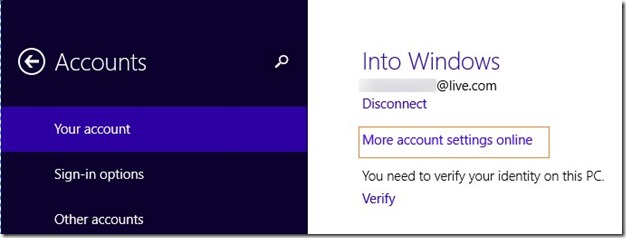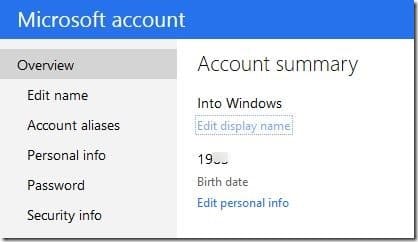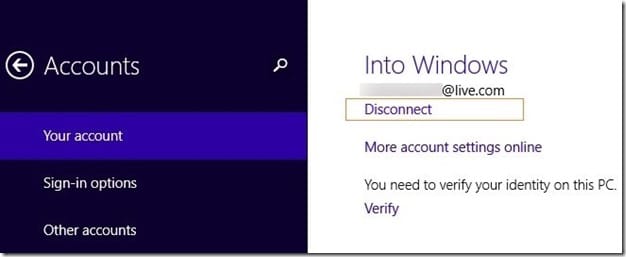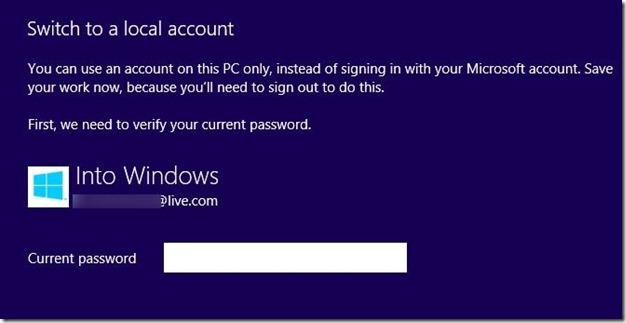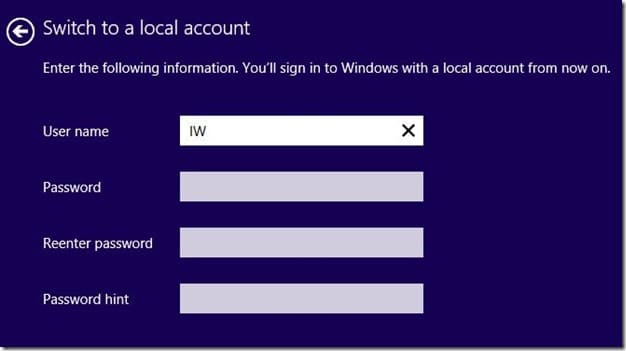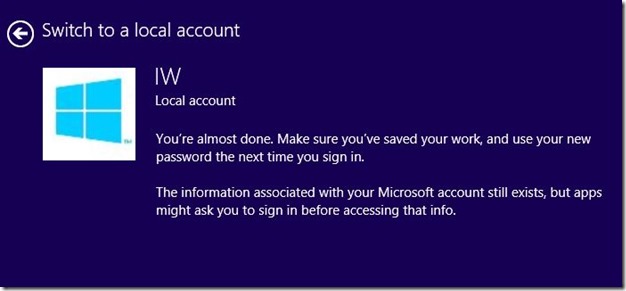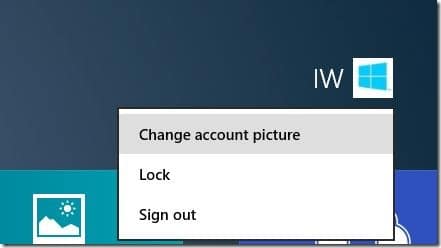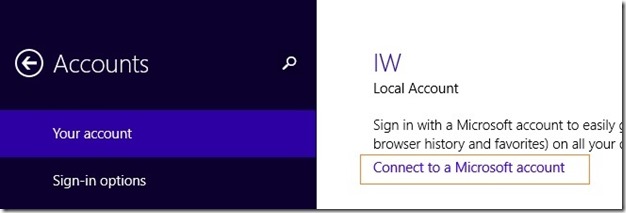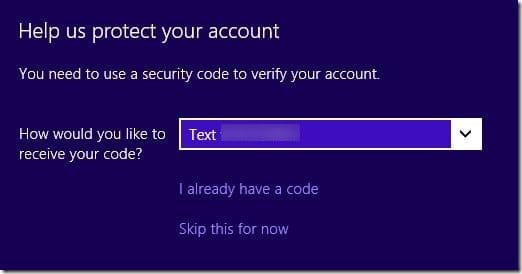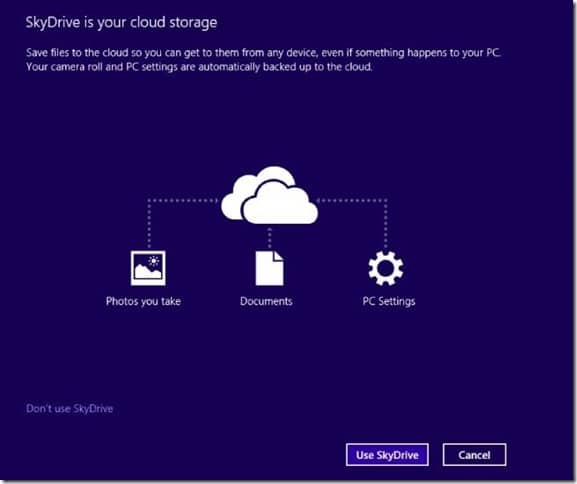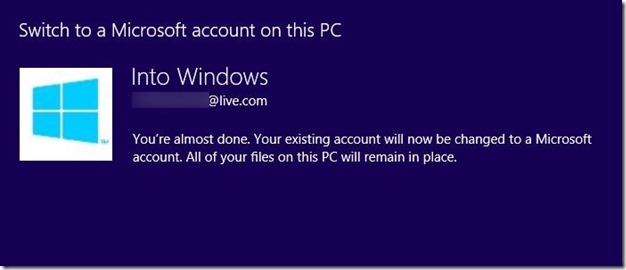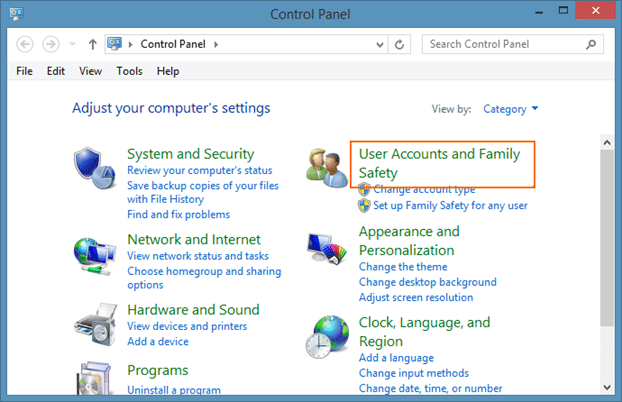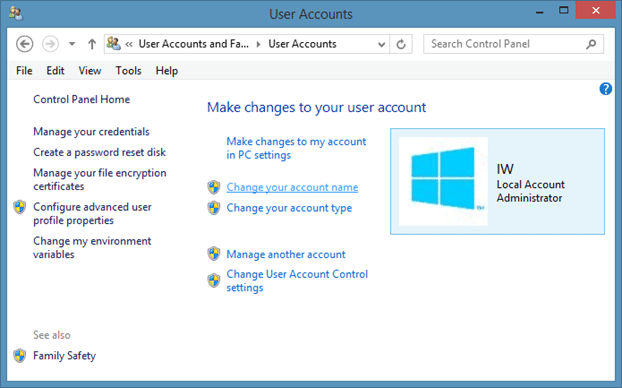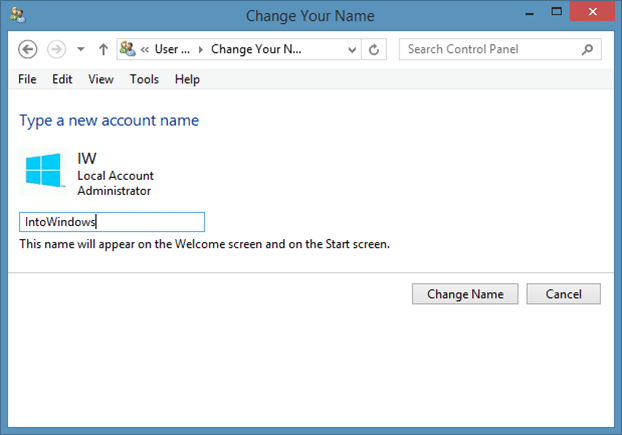Users who have been running Windows 8 or 8.1 operating system will know that Windows shows the account name of the user upper-right of the Start screen. While users who’re using a local account can quickly change the account name in Control Panel, renaming the Microsoft account name isn’t straight-forward.
Follow the given below instructions to rename Microsoft account name in Windows 8.1:
(Note that this method involves renaming your first and last name that you have provided while signing up for Microsoft account)
Step 1: Switch to the Start screen. Right-click on your account name that appears on the upper-right of the screen and click Change account picture.
Step 2: Click More account settings online option to open up your Microsoft account page in the default web browser.
Step 3: Enter your email address and password if you’re prompted to do so to open Microsoft account summary page.
Step 4: Here, click Edit display name. Enter your first name and last name and finally click Save button. That’s it!
Step 5: Perform a system restart to see your new name on the Start screen. Good luck!
And if the new name is not appearing on your Start screen, follow the next few steps as well.
Step 6: Right-click on your account name on the Start screen, click Change account picture to open your Accounts settings. Click the Disconnect option that appears just below your Microsoft account name.
Step 7: Enter your current Microsoft account password and click Next button to switch to a local account (temporarily).
Step 8: Type in a name for your local account (password isn’t required as we are going to switch back to Microsoft account shortly) and click Next button. Finally, click Sign out and finish button to switch to a local account.
Step 9: Next, sign-in to your new local account, right-click on your account name on the Start and click Change account picture.
Step 10: Click the option titled Connect to a Microsoft account, enter your Microsoft account email address, password and click Next button.
In the following screen, you’ll see an option to verify your Microsoft account by sending a verification code to the linked email address or linked mobile number. If you don’t want to verify your account right now(you can verify later), simply click Skip this for now button. And if you want to verify the account (required to sync passwords), selected linked email address or mobile number, click Next button to receive the code and verify the account by entering the code.
Step 11: Click Use SkyDrive button and finally click Switch button on the following screen to switch your local account to Microsoft account. That’s it! Your new name show now appear on the upper-right of the Start screen.
Please note that the above works only if you’re using Microsoft account and doesn’t work for local account.
If you’re using a local account, follow the instructions given below:
Step 1: Open Run dialog box by pressing Windows logo and R keys, type control.exe in the box and then press enter key to open Control Panel.
Step 2: Click User Accounts and Family Safety to open the same, and then click User Accounts (see picture).
Step 3: Click the option titled Change your account name, enter a new account name, and click Ok button.
Step 4: Switch back to the Start screen, right-click on the account name, click Sign out and sign-in again to see your new account name.