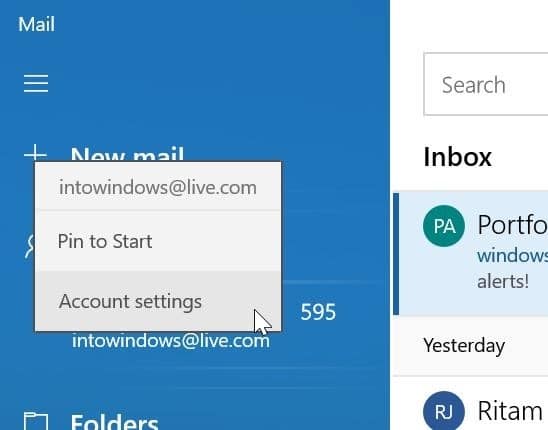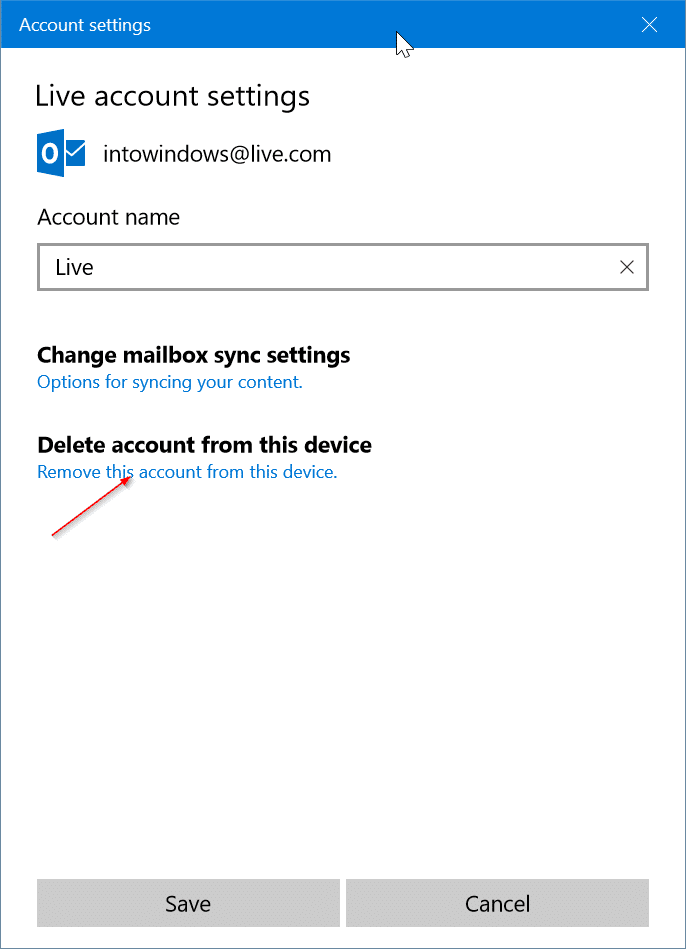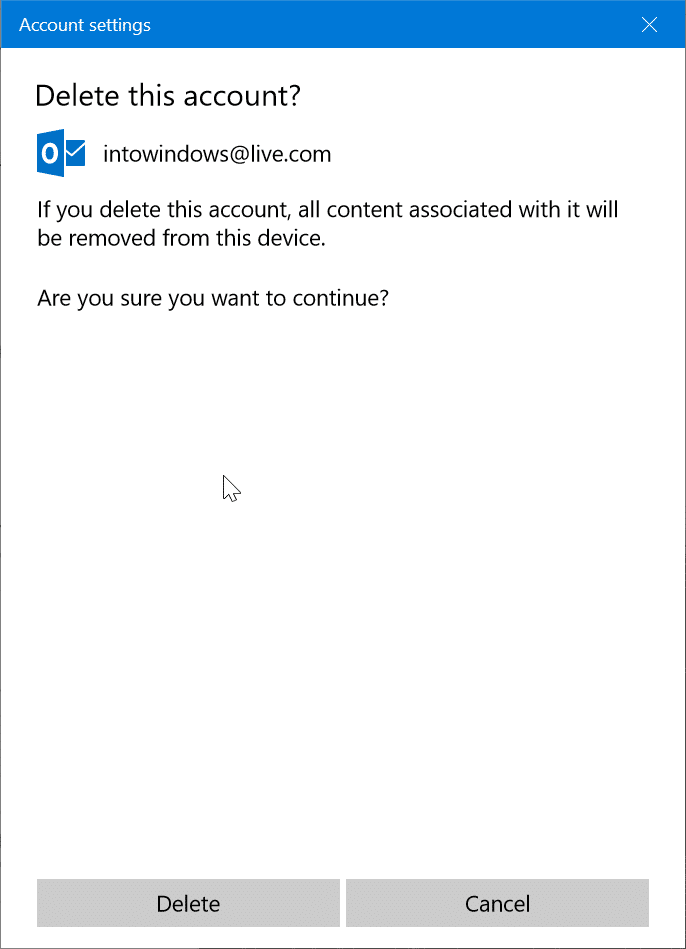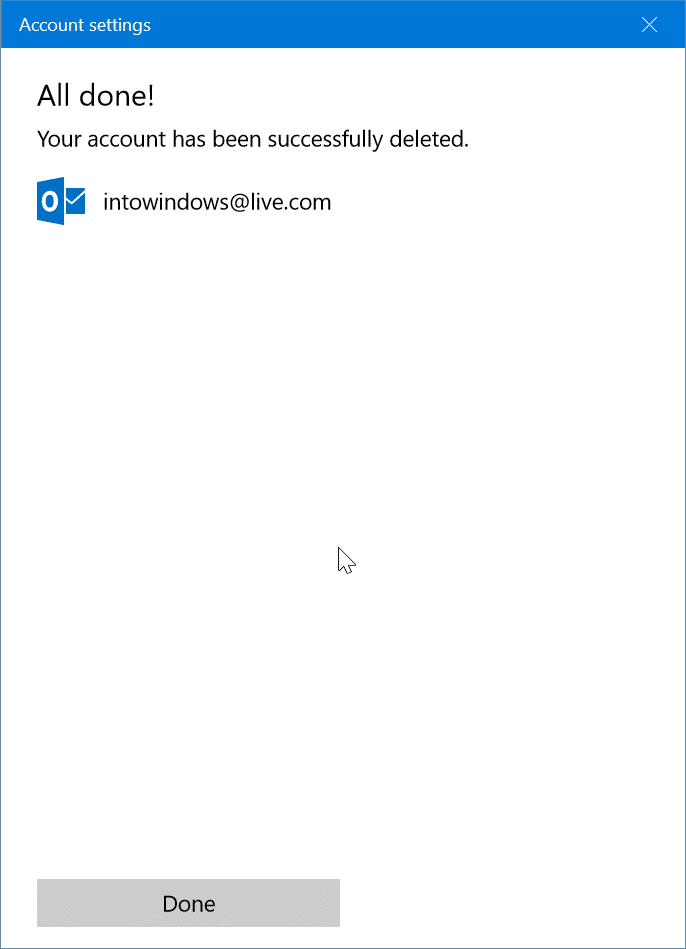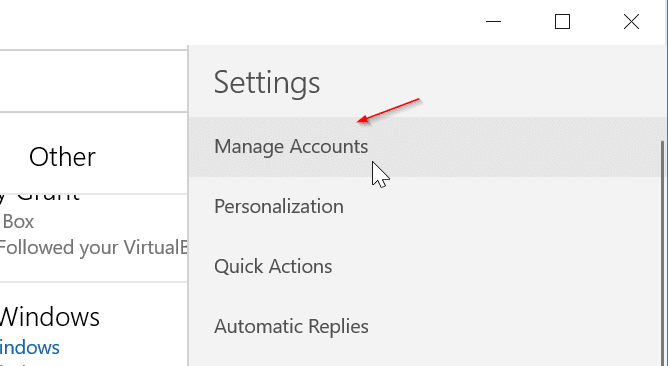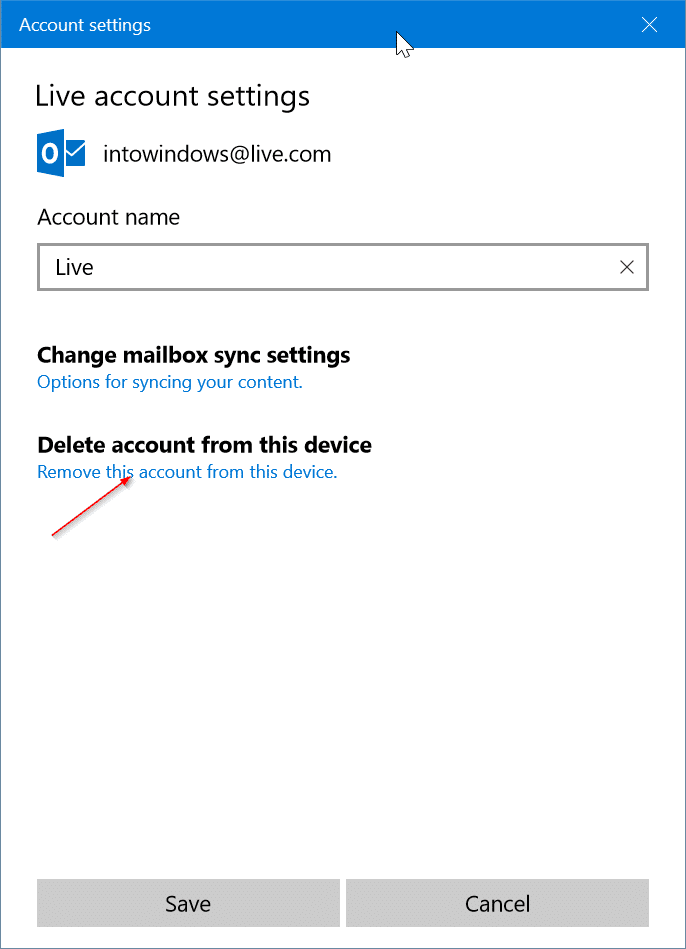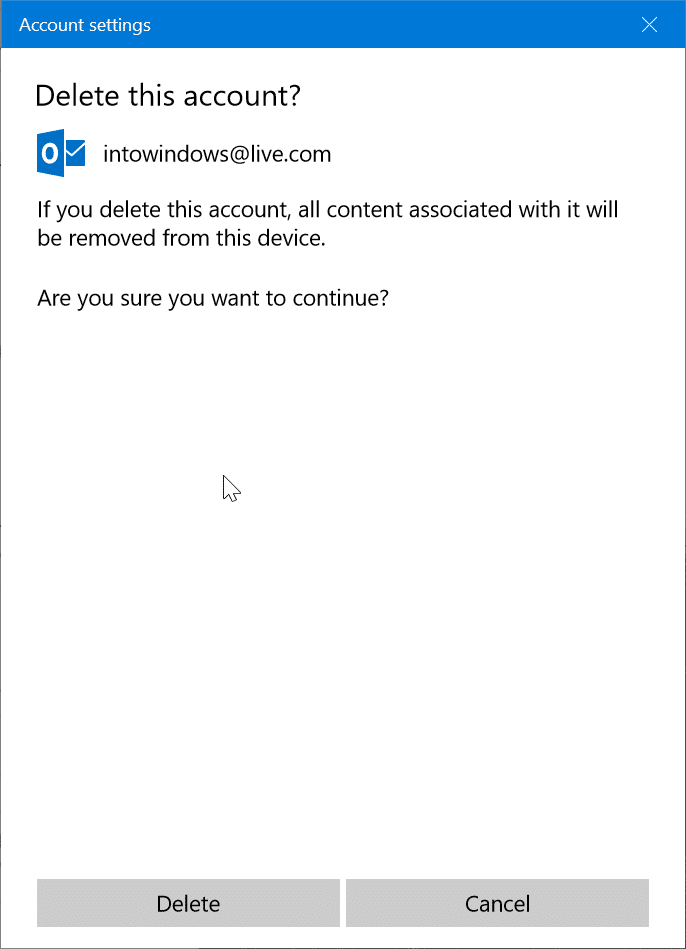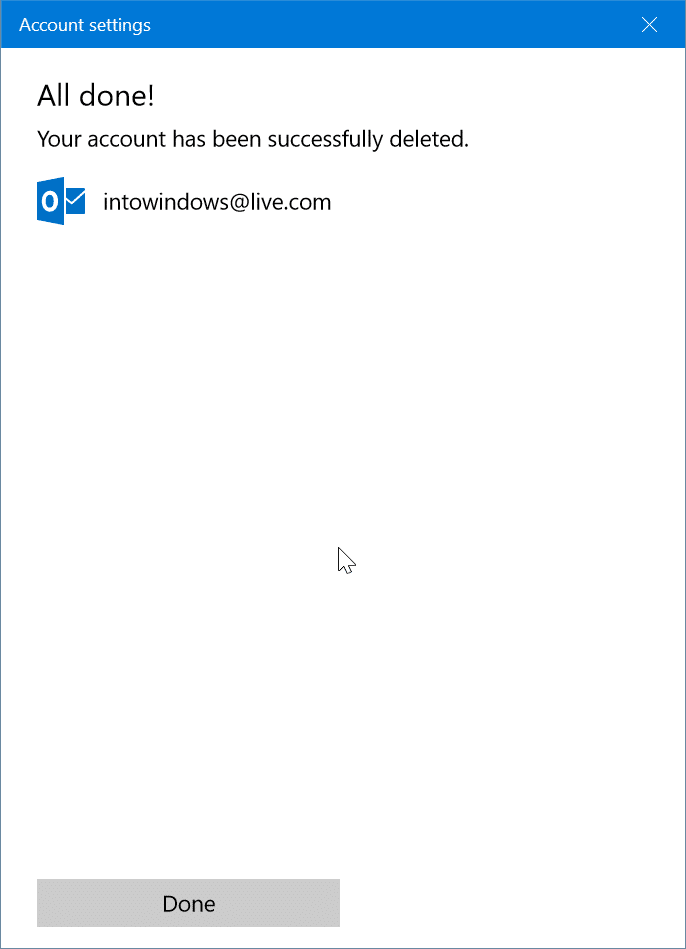Windows 10 Mail app allows you to add multiple email accounts to it so that you can view and manage all your email accounts from one place. It supports all popular webmail services, including Gmail, Yahoo!, iCloud, and Microsoft’s own Outlook.com.
Adding and removing an email account to and from the Mail app is easy. We have already discussed adding email accounts to the Mail app. In this article, we will see how to remove an email account from Windows 10 Mail app.
Here is how to remove an email account from Windows 10 Mail app.
Method 1 of 2
Remove an email account from Mail app
Step 1: Open the Mail app. In the left pane, right-click on the email account that you want to remove from the Mail app and then click Account settings option.
If you cannot see the left-pane, click the expand icon (hamburger icon) to see all your email accounts.
Step 2: In the account settings page, click Delete account from this device option.
Step 3: Next, you will get a confirmation screen with “If you delete this account, all content associated with it will be removed from this device. Are you sure you want to continue?” message.
Click Delete button to remove the account from the Windows 10 Mail app.
Once done, you will see “Your account has been successfully deleted” message.
Method 2 of 2
Removing an email account from Mail app in Windows 10
Step 1: Open the Mail app. Click the gear or settings icon in the left-pane to open Mail settings.
Step 2: Click Manage Accounts option.
Step 3: Click on the email account that you want to remove from the Mail app. This will open Account settings dialog.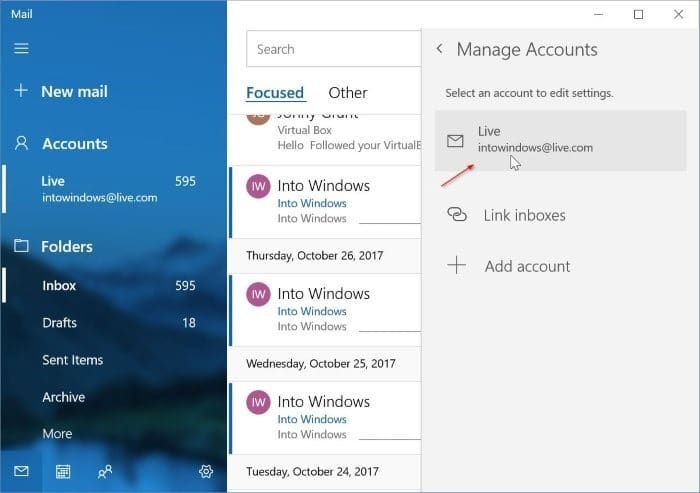
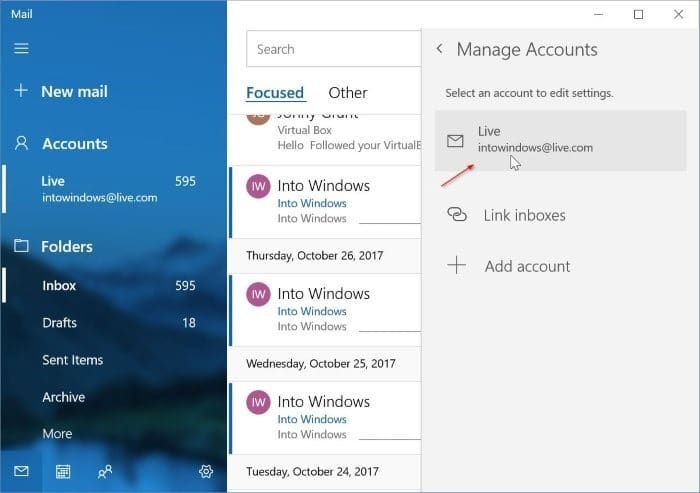
Step 4: Click Delete account from this device option.
Step 5: Finally, click the Delete button when you get the confirmation dialog to remove the account from the Mail app.
You will get “Your account has been successfully deleted” message once the account is removed from the Mail app.