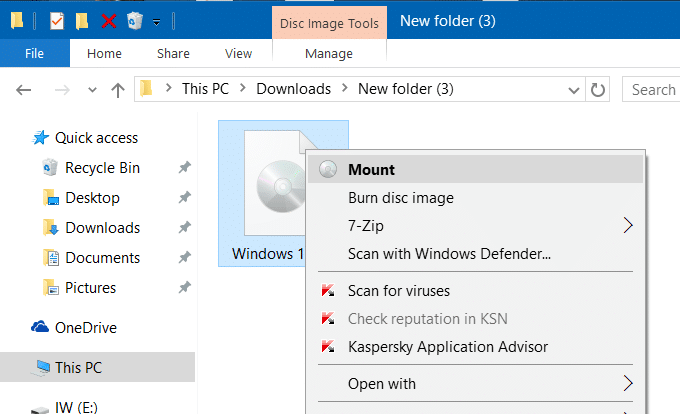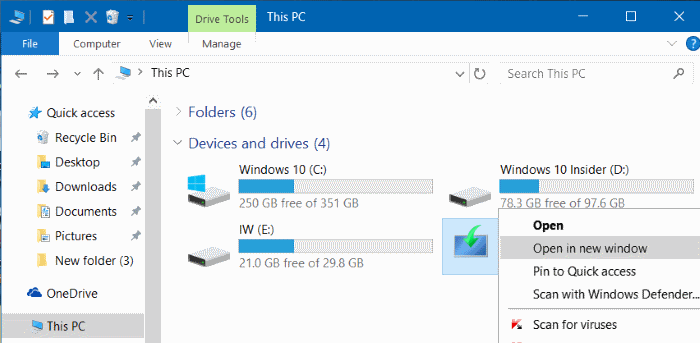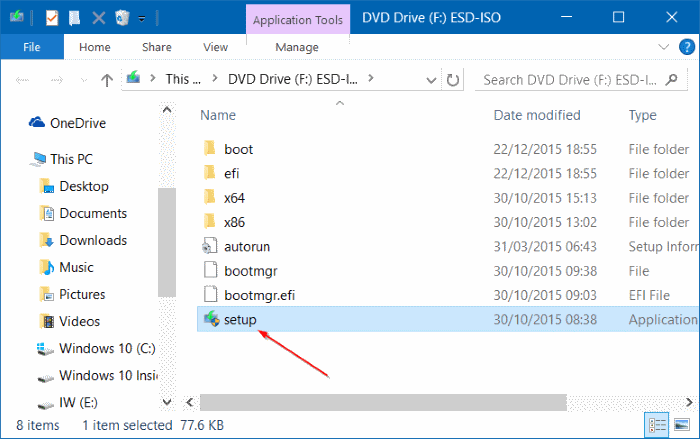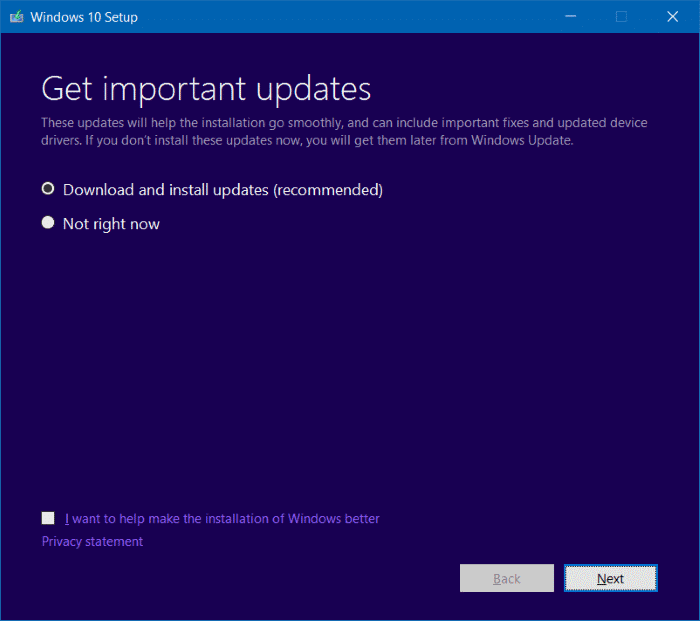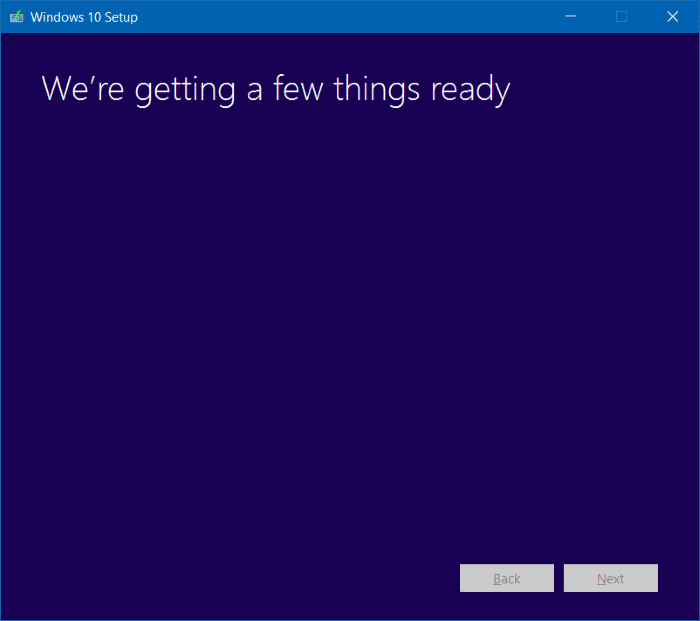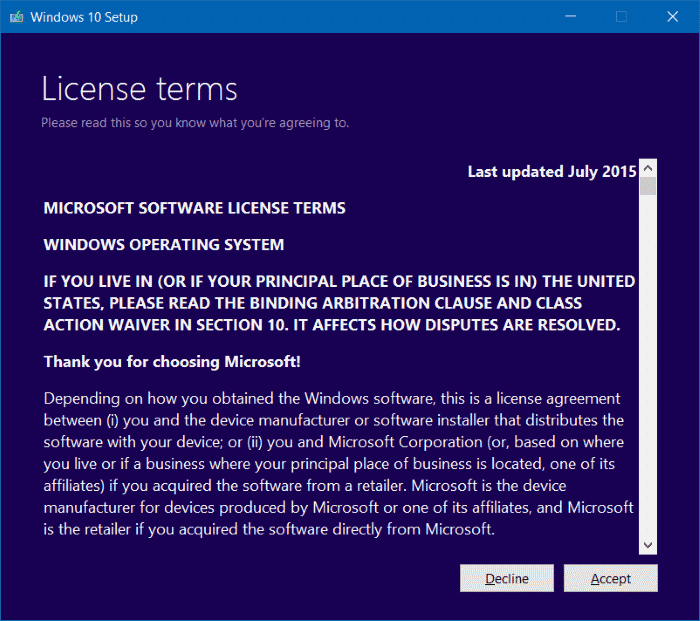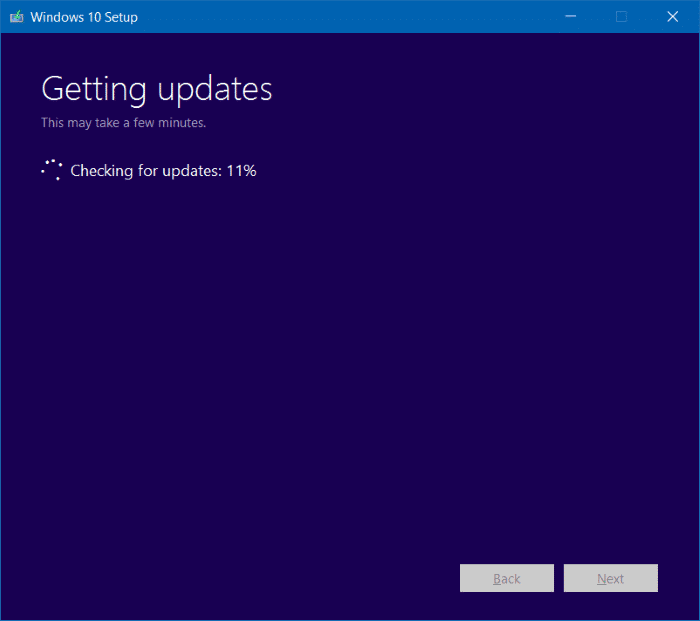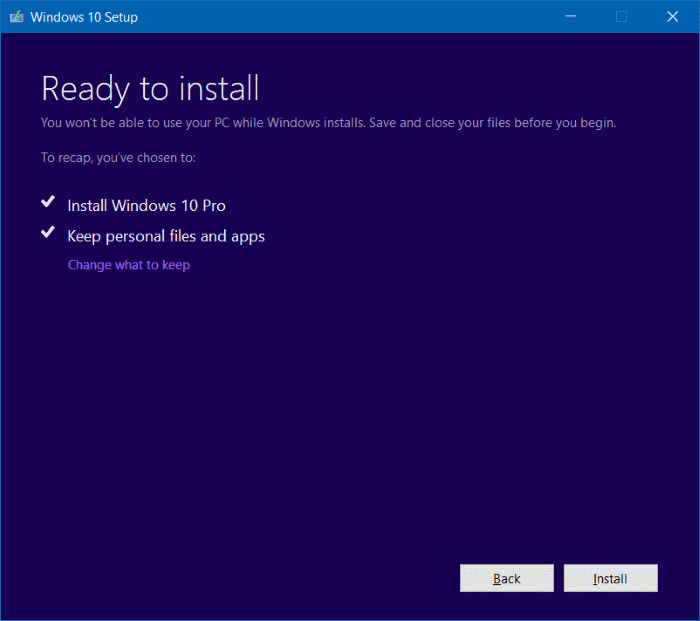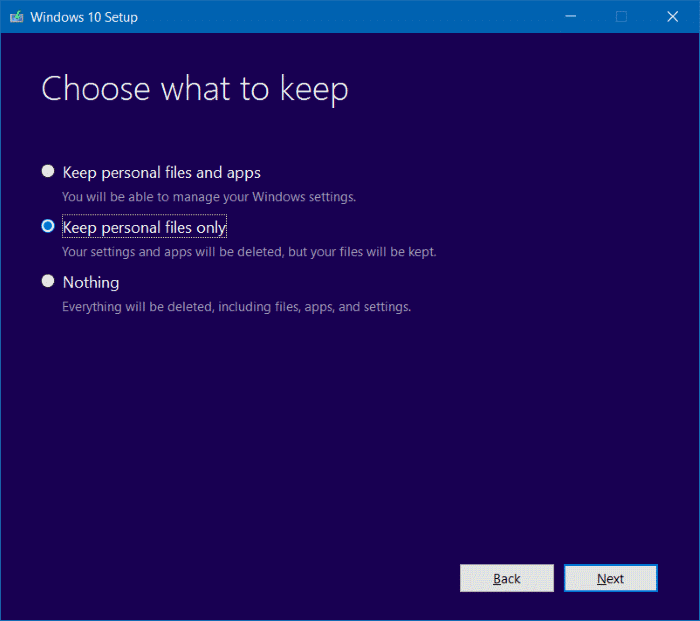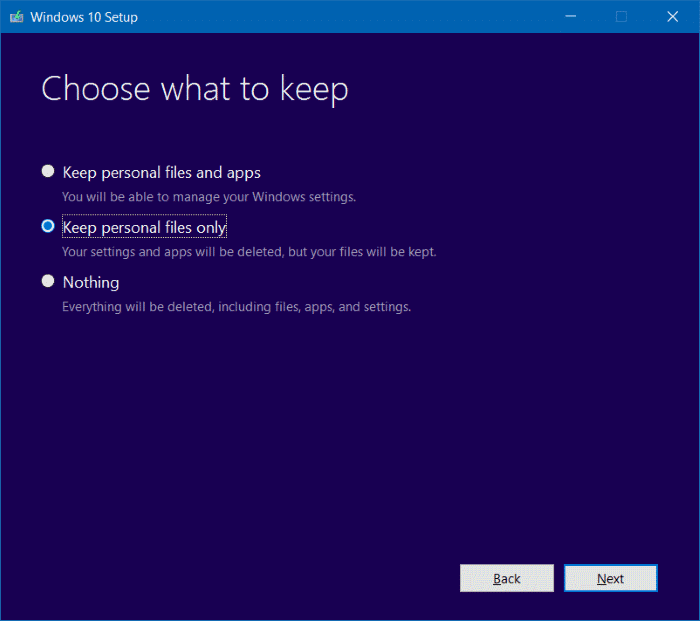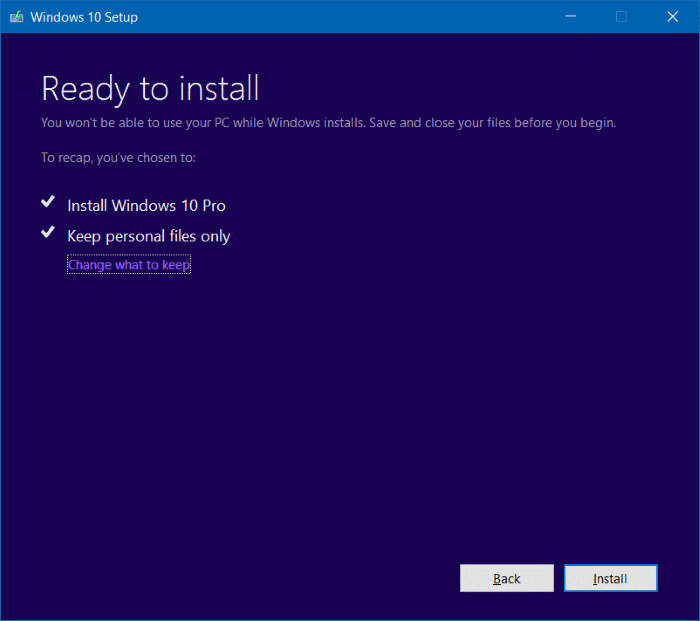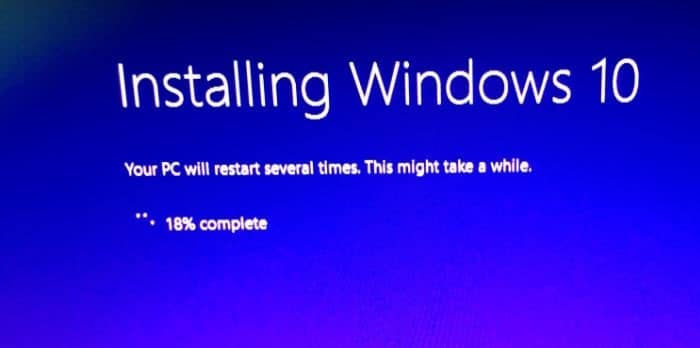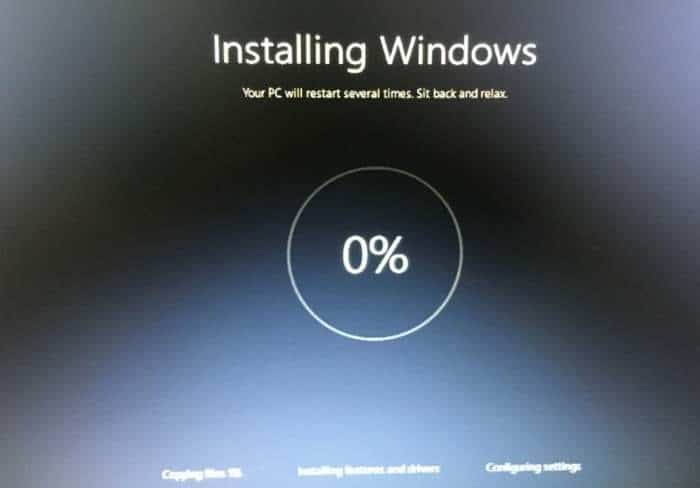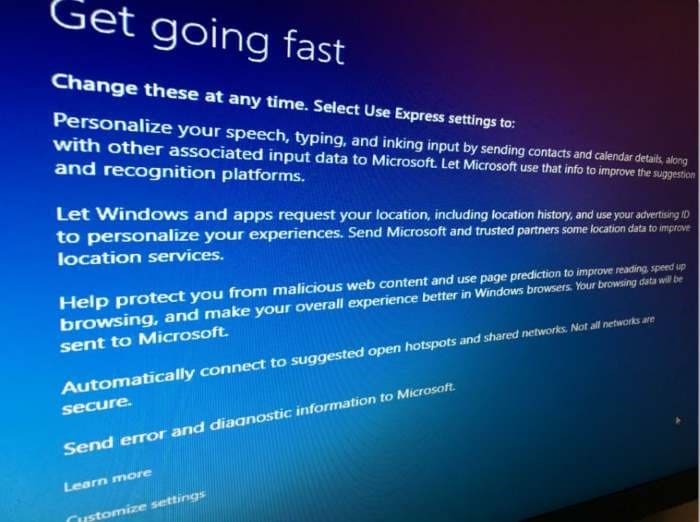Many PC users might not know this, but it’s possible to reinstall Windows 10 without losing your documents, pictures, music, and other data. In this guide, we will see how to properly reinstall Windows 10 without losing data.
You may use this method when your Windows 10 is not working as it’s supposed and you’re getting one or more errors while opening programs or apps. In short, go for reinstall only if you’re having issues that are not repairable. For instance, if Windows 10 is very slow, even after attempting all the solutions out there on the web, you may consider reinstalling Windows 10.
You might also want to read our how to install Windows 10 from a USB drive and how to clean install Windows 10 from ISO image file articles.
Reinstalling Windows 10 this way doesn’t require you to enter a product key, meaning you can reinstall Windows 10 without a product key.
Steps to reinstall Windows 10 without data loss
Follow the given below instructions without any deviations to reinstall Windows 10 without data loss.
This method is applicable only if your Windows 10 PC is bootable. If your PC is not bootable, you need to perform a clean install of Windows 10.
Step 1: Connect your bootable Windows 10 USB to your PC. If you have a bootable DVD of Windows 10, please insert the same in the optical drive.
And, if you have the Windows 10 ISO image file, browse to the folder containing the ISO file, right-click on it, and then click the Mount option to open the contents of the ISO image in File Explorer (Windows Explorer).
Those of you who don’t have Windows 10 USB, DVD, or ISO image, please download Windows 10 ISO image from Microsoft using the official Windows 10 Media Creation Tool. The tool, with default settings, downloads the edition and type (32-bit or 64-bit) of Windows 10 currently installed on your PC.
Step 2: Open up This PC (My Computer), right-click on the USB or DVD drive, and click Open in new window option.
Similarly, if you have mounted an ISO image of Windows 10, please right-click on the mounted drive in This PC, and click Open in new window option.
Step 3: Double-click on the Setup.exe file. Click Yes when you see the User Account Control dialog.
Step 4: In a few seconds, you will see Get important updates screen with two options:
# Download and install updates (recommended)
# Not right now
If your PC is connected to the internet, we recommend you select the first radio button labeled Download and install updates (recommended).
If you want, you may uncheck the box labeled I want to help make the installation of Windows better to avoid sending anonymous data to Microsoft about the installation.
Select an option and then click the Next button.
Step 5: Upon clicking the Next button, the setup will start checking for updates. If you selected the Not right now option in the previous step, you wouldn’t see this screen.
The tool might take tens of minutes to check for updates.
Step 6: Next, you will see the License terms screen, where you need to click the Accept button to proceed further.
Upon clicking the Accept button, the setup might look for updates and download them, if available.
You might see the following the Making sure you are ready to install screen for a few minutes. At this point, the setup checks your PC can run Windows 10 and also checks if there is sufficient space required for the operation.
Step 7: Finally, you will see the Choose what to keep or Ready to install screen.
If you get the Ready to install screen, click the link labeled Change what to keep, and then select Keep personal files only. Click the Next button.
And, if you get Choose what to keep screen instead, you will see three options:
# Keep personal files and apps
# Keep personal files only
# Nothing
Since we are here to reinstall Windows 10 without deleting your files, select the second option labeled Keep personal files only option before clicking the Next button.
Tip: You may also select the first option labeled Keep personal files and apps option if you don’t want to lose apps installed from the Store. That said, if you have issues with one or more modern apps like Edge or Photos, please select the Keep personal files only option.
Select Keep personal files only, and then click the Next button. The setup will once again make sure that you’re ready to install it.
Step 8: Finally, you will see the Ready to install screen once again, this time with the Install button.
Click the Install button to begin installing/reinstalling Windows 10. You will see the following Installing Windows 10 screen for a few minutes. Your PC might restart several times.
Once the installation is done, you will see the options to select your country, language, keyboard layout, and time zone.
Step 9: When you see the following screen, click on Customize settings link instead of the large Use Express Settings button to change default privacy settings. Read all settings carefully and keep them on or turn off. Of course, you can change these settings later under the Settings app.
You will be asked to sign in using your Microsoft account, and if you don’t want to install and use Windows 10 using a Microsoft account, you can create a new local user account.
As said before, you will not be asked to activate Windows 10 again after the reinstallation if you’re using an activated install of Windows 10. If you face any activation issues, which you should not while using a genuine Windows 10, please chat with Microsoft support using the Contact Support app available in Windows 10. To open it, please type Contact Support in the Start menu or taskbar search box and then press Enter key.
All your files will be where you left them. You will only need to install your favorite programs again.
Do let us know if you’re having any issues while reinstalling Windows 10.